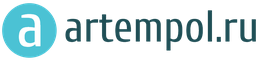Организация совместного доступа к интернету пользователей локальной сети - одна из наиболее распространенных задач, с которыми приходится сталкиваться системным администраторам. Тем не менее до сих пор она вызывает много затруднений и вопросов. Например - как обеспечить максимальную безопасность и полную управляемость?
Введение
Сегодня мы подробно рассмотрим как организовать совместный доступ к интернету сотрудников некой гипотетической компании. Предположим, что их количество будет лежать в пределах 50–100 человек, а в локальной сети развернуты все обычные для таких информационных систем сервисы: домен Windows, собственный почтовый сервер, FTP-сервер.
Для обеспечения совместного доступа мы будем использовать решение под названием UserGate Proxy & Firewall. У него есть несколько особенностей. Во-первых, это чисто российская разработка, в отличие от многих локализованных продуктов. Во-вторых, она имеет более чем десятилетнюю историю. Но самое главное - это постоянное развитие продукта.
Первые версии этого решения представляли собой относительно простые прокси-серверы, которые могли только обеспечивать совместное использование одного подключения к интернету и вести статистику его использования. Наибольшее распространение среди них получил билд 2.8, который до сих пор еще можно встретить в небольших конторах. Последнюю же, шестую версию сами разработчики уже не называют прокси-сервером. По их словам, это полноценное UTM-решение, которое охватывает целый спектр задач, связанных с безопасностью и контролем действий пользователей. Давай посмотрим, так ли это.
Развертывание UserGate Proxy & Firewall
В ходе установки интерес представляют два этапа (остальные шаги стандартны для инсталляции любого ПО). Первый из них - это выбор компонентов. Помимо базовых файлов, нам предлагается установить еще четыре серверных компонента - это VPN, два антивируса (Panda и «Антивирус Касперского») и обозреватель кеша.
Модуль VPN-сервера устанавливается по необходимости, то есть когда в компании планируется использование удаленного доступа сотрудников или для объединения нескольких удаленных сетей. Антивирусы имеет смысл инсталлировать только в том случае, если у компании приобретены соответствующие лицензии. Их наличие позволит сканировать интернет-трафик, локализовать и блокировать вредоносное ПО непосредственно на шлюзе. Обозреватель кеша обеспечит просмотр закешированных прокси-сервером веб-страниц.
Дополнительные функции
Запрет нежелательных сайтов
Решение поддерживает технологию Entensys URL Filtering. По сути, это облачная база данных, содержащая более 500 миллионов сайтов на разных языках, разбитых более чем по 70 категориям. Основное ее отличие - постоянный мониторинг, в ходе которого веб-проекты постоянно контролируются и при смене контента переносятся в другую категорию. Это позволяет с высокой долей точности запретить все нежелательные сайты, просто выбрав определенные рубрики.
Применение Entensys URL Filtering увеличивает безопасность работы в интернете, а также способствует повышению эффективности труда сотрудников (за счет запрета социальных сетей, развлекательных сайтов и прочего). Однако ее использование требует наличие платной подписки, которую необходимо продлевать каждый год.
Помимо этого, в состав дистрибутива входит еще два компонента. Первый из них - «Консоль администратора». Это отдельное приложение, предназначенное, как это видно из названия, для управления сервером UserGate Proxy & Firewall. Главная его особенность - возможность удаленного подключения. Таким образом, администраторам или ответственным за использование интернета лицам не нужен прямой доступ к интернет-шлюзу.
Второй дополнительный компонент - веб-статистика. По сути, она представляет собой веб-сервер, который позволяет отображать подробную статистику использования глобальной сети сотрудниками компании. С одной стороны, это, вне всякого сомнения, полезный и удобный компонент. Ведь он позволяет получать данные без установки дополнительного ПО, в том числе и через интернет. Но с другой - он занимает лишние системные ресурсы интернет-шлюза. А поэтому его лучше устанавливать только в том случае, когда он действительно нужен.
Второй этап, на который стоит обратить внимание в ходе инсталляции UserGate Proxy & Firewall, - выбор базы данных. В предыдущих версиях UGPF мог функционировать только с файлами MDB, что сказывалось на производительности системы в целом. Теперь же есть выбор между двумя СУБД - Firebird и MySQL. Причем первая входит в состав дистрибутива, так что при ее выборе никаких дополнительных манипуляций производить не нужно. Если же ты пожелаешь использовать MySQL, то предварительно ее нужно установить и настроить. После завершения установки серверных компонентов необходимо подготовить рабочие места администраторов и других ответственных сотрудников, которые могут управлять доступом пользователей. Сделать это очень просто. Достаточно из того же самого дистрибутива установить на их рабочие компьютеры консоль администрирования.
Дополнительные функции
Встроенный VPN-сервер
В версии 6.0 появился компонент VPN-сервер. С его помощью можно организовать защищенный удаленный доступ сотрудников компании к локальной сети или объединить удаленные сети отдельных филиалов организации в единое информационное пространство. Данный VPN-сервер обладает всеми необходимыми функциональными возможностями для создания туннелей «сервер - сервер» и «клиент - сервер» и маршрутизации между подсетями.

Базовая настройка
Вся настройка UserGate Proxy & Firewall ведется с помощью консоли управления. По умолчанию после установки в ней уже создано подключение к локальному серверу. Однако если ты используешь ее удаленно, то соединение придется создать вручную, указав IP-адрес или имя хоста интернет-шлюза, сетевой порт (по умолчанию 2345) и параметры авторизации.
После подключения к серверу в первую очередь необходимо настроить сетевые интерфейсы. Сделать это можно на вкладке «Интерфейсы» раздела «Сервер UserGate». Сетевой карте, которая «смотрит» в локальную сеть, выставляем тип LAN, а всем остальным подключениям - WAN. «Временным» подключениям, таким как PPPoE, VPN, автоматически присваивается тип PPP.
Если у компании есть два или более подключения к глобальной сети, причем одно из них основное, а остальные резервные, то можно настроить автоматическое резервирование. Сделать это довольно просто. Достаточно добавить нужные интерфейсы в список резервных, указать один или несколько контрольных ресурсов и время их проверки. Принцип работы этой системы таков. UserGate автоматически с указанным интервалом проверяет доступность контрольных сайтов. Как только они перестают отвечать, продукт самостоятельно, без вмешательства администратора, переключается на резервный канал. При этом проверка доступности контрольных ресурсов по основному интерфейсу продолжается. И как только она оказывается успешной, автоматически выполняется переключение обратно. Единственное, на что нужно обратить внимание при настройке, - это выбор контрольных ресурсов. Лучше взять несколько крупных сайтов, стабильная работа которых практически гарантирована.
Дополнительные функции
Контроль сетевых приложений
В UserGate Proxy & Firewall реализована такая интересная возможность, как контроль сетевых приложений. Ее цель - запретить доступ к интернету любого несанкционированного ПО. В рамках настройки контроля создаются правила, которые разрешают или блокируют сетевую работу различных программ (с учетом версии или без него). В них можно указывать конкретные IP-адреса и порты назначения, что позволяет гибко настраивать доступ ПО, разрешив ему выполнять только определенные действия в интернете.
Контроль приложений позволяет выработать четкую корпоративную политику по использованию программ, частично предотвратить распространение вредоносного ПО.
После этого можно переходить непосредственно к настройке прокси-серверов. Всего в рассматриваемом решении их реализовано семь штук: для протоколов HTTP (включая HTTPs), FTP, SOCKS, POP3, SMTP, SIP и H323. Это практически все, что может понадобиться для работы сотрудников компании в интернете. По умолчанию включен только HTTP-прокси, все остальные можно активировать при необходимости.

Прокси-серверы в UserGate Proxy & Firewall могут работать в двух режимах - обычном и прозрачном. В первом случае речь идет о традиционном прокси. Сервер получает запросы от пользователей и переправляет их внешним серверам, а полученные ответы передает клиентам. Это традиционное решение, однако в нем есть свои неудобства. В частности, необходимо настраивать каждую программу, которая используется для работы в интернете (интернет-браузер, почтовый клиент, ICQ и прочее), на каждом компьютере в локальной сети. Это, конечно, большая работа. Тем более периодически, по мере установки нового программного обеспечения, она будет повторяться.
При выборе прозрачного режима используется специальный NAT-драйвер, входящий в комплект поставки рассматриваемого решения. Он прослушивает соответствующие порты (80-й для HTTP, 21-й для FTP и так далее), детектирует поступающие на них запросы и передает их прокси-серверу, откуда они отправляются дальше. Такое решение более удачно в том плане, что настройка программного обеспечения на клиентских машинах уже не нужна. Единственное, что требуется, - в качестве основного шлюза в сетевом подключении всех рабочих станций указать IP-адрес интернет-шлюза.
Следующий шаг - настройка пересылки DNS-запросов. Сделать это можно двумя способами. Самый простой из них - включить так называемый DNS-форвардинг. При его использовании поступающие на интернет-шлюз от клиентов DNS-запросы перенаправляются на указанные серверы (можно использовать как DNS-сервер из параметров сетевого подключения, так и любые произвольные DNS-серверы).

Второй вариант - создание NAT-правила, которое будет принимать запросы по 53-му (стандартный для DNS) порту и переправлять их во внешнюю сеть. Однако в этом случае придется либо на всех компьютерах вручную прописывать DNS-серверы в настройках сетевых подключений, либо настроить отправку DNS-запросов через интернет-шлюз с сервера контроллера домена.
Управление пользователями
После завершения базовой настройки можно переходить к работе с пользователями. Начать нужно с создания групп, в которые впоследствии будут объединяться аккаунты. Для чего это нужно? Во-первых, для последующей интеграции с Active Directory. А во-вторых, группам можно присваивать правила (о них мы поговорим позднее), таким образом управляя доступом сразу большого количества пользователей.
Следующим шагом будет внесение в систему пользователей. Сделать это можно тремя разными способами. Первый из них, ручное создание каждого аккаунта, мы по понятным причинам даже не рассматриваем. Этот вариант подходит лишь для малых сетей с небольшим количеством пользователей. Второй способ - сканирование корпоративной сети ARP-запросами, в ходе которого система сама определяет список возможных аккаунтов. Однако мы выбираем третий, наиболее оптимальный с точки зрения простоты и удобства администрирования вариант - интеграцию с Active Directory. Выполняется она на основе созданных ранее групп. Сначала нужно заполнить общие параметры интеграции: указать домен, адрес его контроллера, логин и пароль пользователя с необходимыми правами доступа к нему, а также интервал синхронизации. После этого каждой созданной в UserGate группе нужно присвоить одну или несколько групп из Active Directory. Собственно говоря, настройка на этом и заканчивается. После сохранения всех параметров синхронизация будет выполняться в автоматическом режиме.
Создаваемые в ходе авторизации пользователи по умолчанию будут использовать NTLM-авторизацию, то есть авторизацию по доменному логину. Это очень удобный вариант, поскольку правила и система учета трафика будут работать независимо от того, за каким компьютером в данный момент сидит пользователь.
Правда, для использования этого метода авторизации необходимо дополнительное программное обеспечение - специальный клиент. Эта программа работает на уровне Winsock и передает на интернет-шлюз параметры авторизации пользователей. Ее дистрибутив входит в комплект поставки UserGate Proxy & Firewall. Быстро установить клиент на все рабочие станции можно с помощью групповых политик Windows.
К слову сказать, NTLM-авторизация далеко не единственный метод авторизации сотрудников компании для работы в интернете. Например, если в организации практикуется жесткая привязка работников к рабочим станциям, то можно использовать для идентификации пользователей IP-адрес, MAC-адрес или их сочетание. С помощью этих же методов можно организовать доступ к глобальной сети различных серверов.
Контроль пользователей
Одно из значительных преимуществ UGPF составляют широкие возможности для контроля пользователей. Они реализуются с помощью системы правил управления трафиком. Принцип ее работы очень прост. Администратор (или другое ответственное лицо) создает набор правил, каждое из которых представляет собой одно или несколько условий срабатывания и выполняемое при этом действие. Эти правила присваиваются отдельным пользователям или целым их группам и позволяют в автоматическом режиме контролировать их работу в интернете. Всего реализовано четыре возможных действия. Первое из них - закрыть соединение. Оно позволяет, например, запретить загрузку определенных файлов, предотвратить посещение нежелательных сайтов и прочее. Второе действие - изменить тариф. Оно используется в системе тарификации, которая интегрирована в рассматриваемый продукт (мы ее не рассматриваем, поскольку для корпоративных сетей она не особо актуальна). Следующее действие позволяет отключить подсчет трафика, получаемого в рамках данного соединения. В этом случае передаваемая информация не учитывается при подведении суточного, недельного и месячного потребления. Ну и наконец, последнее действие - ограничение скорости до указанного значения. Его очень удобно использовать для предотвращения «забивания» канала при загрузке больших файлов и решении других подобных задач.
Условий в правилах управления трафиком гораздо больше - около десяти. Некоторые из них относительно просты, например максимальный размер файла. Такое правило будет срабатывать при попытке пользователей загрузить файл больше указанного размера. Другие условия привязаны ко времени. В частности, среди них можно отметить расписание (срабатывание по времени и дням недели) и праздники (срабатывает в указанные дни).
Однако наибольший интерес представляют условия, связанные с сайтами и контентом. В частности, с их помощью можно блокировать или устанавливать другие действия на определенные виды контента (например, видео, аудио, исполняемые файлы, текст, картинки и прочее), конкретные веб-проекты или целые их категории (для этого используется технология Entensys URL Filtering, см. врезку).
Примечательно, что одно правило может содержать сразу же несколько условий. При этом администратор может указывать, в каком случае оно будет выполняться - при соблюдении всех условий или любого одного из них. Это позволяет создать очень гибкую политику использования интернета сотрудниками компании, учитывающую большое количество всевозможных нюансов.
Настройка межсетевого экрана
Неотъемлемая часть драйвера NAT UserGate - межсетевой экран, с его помощью решаются различные задачи, связанные с обработкой сетевого трафика. Для настройки используются специальные правила, которые могут быть одного из трех типов: трансляции сетевого адреса, маршрутизации и файрвола. Правил в системе может быть произвольное количество. При этом применяются они в том порядке, в каком перечислены в общем списке. Поэтому если поступающий трафик подходит под несколько правил, он будет обработан тем из них, которое расположено выше других.
Каждое правило характеризуется тремя основными параметрами. Первый - источник трафика. Это может быть один или несколько определенных хостов, WAN- или LAN-интерфейс интернет-шлюза. Второй параметр - назначение информации. Здесь может быть указан LAN- или WAN-интерфейс или dial-up соединение. Последняя основная характеристика правила - это один или несколько сервисов, на которые оно распространяется. Под сервисом в UserGate Proxy & Firewall понимается пара из семейства протоколов (TCP, UDP, ICMP, произвольный протокол) и сетевого порта (или диапазона сетевых портов). По умолчанию в системе уже есть внушительный набор предустановленных сервисов, начиная с общераспространенных (HTTP, HTTPs, DNS, ICQ) и заканчивая специфическими (WebMoney, RAdmin, различные онлайн-игры и так далее). Однако при необходимости администратор может создавать и свои сервисы, например описывающие работу с онлайн-банком.

Также у каждого правила есть действие, которое оно выполняет с подходящим под условия трафиком. Их всего два: разрешить или запретить. В первом случае трафик беспрепятственно проходит по указанному маршруту, а во втором блокируется.
Правила трансляции сетевого адреса используют технологию NAT. С их помощью можно настроить доступ в интернет рабочих станций с локальными адресами. Для этого необходимо создать правило, указав в качестве источника LAN-интерфейс, а в качестве приемника - WAN-интерфейс. Правила маршрутизации применяются в том случае, если рассматриваемое решение будет использоваться в качестве роутера между двумя локальными сетями (в нем реализована такая возможность). В этом случае маршрутизацию можно настроить для двунаправленной прозрачной передачи трафика.
Правила файрвола используются для обработки трафика, который поступает не на прокси-сервер, а непосредственно на интернет-шлюз. Сразу после установки в системе есть одно такое правило, которое разрешает все сетевые пакеты. В принципе, если создаваемый интернет-шлюз не будет использоваться как рабочая станция, то действие правила можно сменить с «Разрешить» на «Запретить». В этом случае на компьютере будет блокирована любая сетевая активность, кроме транзитных NAT-пакетов, передающихся из локальной сети в интернет и обратно.
Правила файрвола позволяют публиковать в глобальной сети любые локальные сервисы: веб-серверы, FTP-серверы, почтовые серверы и прочее. При этом у удаленных пользователей появляется возможность подключения к ним через интернет. Как пример можно рассмотреть публикацию корпоративного FTP-сервера. Для этого админ должен создать правило, в котором в качестве источника выбрать пункт «Любой», в качестве назначения указать нужный WAN-интерфейс, а в качестве сервиса - FTP. После этого выбрать действие «Разрешить», включить трансляцию трафика и в поле «Адрес назначения» указать IP-адрес локального FTP-сервера и его сетевой порт.
После такой настройки все поступающие на сетевые карты интернет-шлюза соединения по 21-му порту будут автоматически перенаправляться на FTP-сервер. Кстати, в процессе настройки можно выбрать не только «родной», но и любой другой сервис (или создать свой собственный). В этом случае внешние пользователи должны будут обращаться не на 21-й, а на иной порт. Такой подход очень удобен в тех случаях, когда в информационной системе есть два или более однотипных сервиса. Например, можно организовать доступ извне к корпоративному порталу по стандартному для HTTP порту 80, а доступ к веб-статистике UserGate - по порту 81.
Аналогичным образом настраивается внешний доступ к внутреннему почтовому серверу.
Важная отличительная черта реализованного межсетевого экрана - система предотвращения вторжений. Она работает полностью в автоматическом режиме, выявляя на основе сигнатур и эвристических методов попытки несанкционированного воздействия и нивелируя их через блокировку потоков нежелательного трафика или сброс опасных соединений.
Подводим итоги
В этом обзоре мы достаточно подробно рассмотрели организацию совместного доступа сотрудников компании к интернету. В современных условиях это не самый простой процесс, поскольку нужно учитывать большое количество различных нюансов. Причем важны как технические, так и организационные аспекты, особенно контроль действий пользователей.
Примечание: Данная статья была отредактирована, дополнена актуальными данными и дополнительными ссылками.
UserGate Proxy & Firewall представляет собой интернет-шлюз класса UTM (Unified Threat Management), позволяющий обеспечивать и контролировать общий доступ сотрудников к интернет-ресурсам, фильтровать вредоносные, опасные и нежелательные сайты, защищать сеть компании от внешних вторжений и атак, создавать виртуальные сети и организовывать безопасный VPN-доступ к ресурсам сети извне, а также управлять шириной канала и интернет-приложениями.
Продукт является эффективной альтернативой дорогостоящему программному и аппаратному обеспечению и предназначен для использования в компаниях малого и среднего бизнеса, в государственных учреждениях, а также крупных организациях с филиальной структурой.
Всю дополнительную информацию о продукте вы сможете найти .
В программе имеются дополнительные платные модули:
- Kaspersky Antivirus
- Panda Antivirus
- Avira Antivirus
- Entensys URL Filtering
Лицензия на каждый из модулей предоставляется на один календарный год. Опробовать работу всех модулей можно в триальном ключе, который может быть предоставлен на срок от 1 до 3 месяцев на неограниченное число пользователей.
Подробно про правила лицензирования можно прочитать .
По всем вопросам, связанным с покупкой решений Entensys, обращайтесь по адресу: [email protected] или по телефону бесплатной линии: 8-800-500-4032.
Системные требования
Для организации шлюза необходим компьютер или сервер, который должен удовлетворять следующим системным требованиям:
- Частота CPU: от 1,2 ГГц
- Объём RAM: от 1024 Gb
- Объём HDD: от 80 Гб
- Количество сетевых адаптеров: 2 и более
Чем больше число пользователей (относительно 75 пользователей), тем больше характеристики сервера должны быть.
Мы рекомендуем устанавливать наш продукт на компьютер с "чистой" серверной операционной системой, рекомендуемой операционной системой является Windows 2008/2012.
Мы не гарантируем корректной работы UserGate Proxy&Firewall и/или совместной работы сторонних служб и не рекомендуем его совместное использование
с сервисами на шлюзе, который выполняет следующие роли:
- Является контроллером домена
- Является гипервизором виртуальных машин
- Является сервером терминалов
- Выполняет роль высоконагруженного сервера СУБД/DNS/HTTP и пр.
- Выполняет роль SIP сервера
- Выполняет критичные для бизнес-процессов сервисы или службы
- Всё вышеперечисленное
UserGate Proxy&Firewall на данный момент может конфликтовать со следующими типами программного обеспечения:
- Все без исключения сторонние Брандмауэр/Firewall решения
- Антивирусные продукты компании BitDefender
- Антивирусные модули выполняющие функцию Firewall или "Антихакер", большинства антивирусных продуктов. Рекомендуется отключить эти модули
- Антивирусные модули обеспечивающие проверку данных передаваемых по протоколам HTTP/SMTP/POP3, это может вызвать задержку при активной работе через прокси
- Сторонние программные продукты, которые способны перехватывать данные сетевых адаптеров - "измерители скорости", "шейперы" и т.п.
- Активная роль Windows Server "Маршрутизация и удалённый доступ" в режиме NAT/Internet Connection Sharing (ICS)
Внимание! При установке рекомендуется отключить поддержку протокола IPv6 на шлюзе, при условии что не используются приложения которые используют IPv6. В текущей реализации UserGate Proxy&Firewall нет поддержки протокола IPv6, и соответственно фильтрация этого протокола не осуществляется. Таким образом, хост может быть доступен извне по протоколу IPv6 даже при активированных запрещающих правилах файрволла.
При корректной настройке, UserGate Proxy&Firewall совместим со следующими сервисами и службами:
Роли Microsoft Windows Server:
- DNS сервер
- DHCP сервер
- Print сервер
- Файловый(SMB) сервер
- Сервер приложений
- WSUS сервер
- WEB сервер
- WINS сервер
- VPN сервер
И со сторонними продуктами:
- FTP/SFTP серверы
- Серверы обмена сообщениями - IRC/XMPP
При установке UserGate Proxy&Firewall убедитесь, что стороннее ПО не использует порт или порты, которые может использовать UserGate Proxy&Firewall. По умолчанию UserGate использует следующие порты:
- 25 - SMTP-прокси
- 80 - прозрачный HTTP-прокси
- 110 - POP3-прокси
- 2345 - консоль администратора UserGate
- 5455 - VPN-сервер UserGate
- 5456 - клиент авторизации UserGate
- 5458 - DNS-форвардинг
- 8080 - HTTP-прокси
- 8081 - веб-статистика UserGate
Все порты можно менять с помощью консоли администратора UserGate.
Установка программы и выбор база данных для работы
Мастер настройки UserGate Proxy & Firewall
Более детальное описание настройки правил NAT описано в этой статье:
Агент UserGate
После установки UserGate Proxy&Firewall обязательно произведите перезагрузку шлюза. После авторизации в системе, в панели задач Windows рядом с часами иконка UserGate агент должна стать зелёной. Если иконка серая, то значит в процессе установки произошла ошибка и служба сервера UserGate Proxy&Firewall не запущена, в этом случае обратитесь к соответствующему разделу базы знаний Entensys, либо к технической поддержке компании Entensys.
Конфигурирование продукта осуществляется посредством консоли администрирования UserGate Proxy&Firewall, которую можно вызвать как двойным щелчком по иконке агента UserGate, так и по ярлыку из меню "Пуск".
При запуске консоли администрирования первым шагом является регистрация продукта.
Общие настройки
В разделе "Общие настройки" консоли администратора задайте пароль пользователя Administrator. Важно! Не используйте юникод-специсмволы или ПИН-код продукта в качестве пароля для доступа к консоли администрирования.
В продукте UserGate Proxy&Firewall есть механизм защиты от атак , активировать его можно также в меню "Общие настройки". Механизм защиты от атак является активным механизмом, своего рода "красная кнопка", который работает на всех интерфейсах. Рекомендуется использовать эту функцию в случае DDoS атак либо массового заражения вредоносным ПО (вирусы/черви/ботнет-приложения) компьютеров внутри локальной сети. Механизм защиты от атак может блокировать пользователей, использующих файлобменные клиенты - торренты, direct connect, некоторые типы VoIP клиентов/серверов, осуществляющих активный обмен трафиком. Чтобы получить ip адреса заблокированных компьютеров, откройте файл ProgramData\Entensys\Usergate6\logging\fw.log или Documents and Settings\All users\Application data\Entensys\Usergate6\logging\fw.log .
Внимание! Параметры, описанные ниже, рекомендуется менять только при большом количестве клиентов/высоких требованиях к пропускной способности шлюза.
В этом разделе также имеются следующие настройки: "Максимальное число соединений" - максимальное количество всех соединений через NAT и через прокси UserGate Proxy&Firewall.

"Максимальное число NAT соединений" - максимальное количество соединений, которое UserGate Proxy&Firewall может пропускать через драйвер NAT.

Если количество клиентов не более 200-300, то настройки "Максимальное число соединений" и "Максимальное число NAT соединений" менять не рекомендуется. Увеличение этих параметров может привести к существенной нагрузке на оборудование шлюза и рекомендуется только в случае оптимизации настроек при большом количестве клиентов.
Интерфейсы
Внимание! Перед этим обязательно проверьте настройки сетевых адаптеров в Windows! Интерфейс подключенный к локальной сети (LAN) не должен содержать адреса шлюза! DNS-серверы в настройках LAN-адаптера указывать не обязательно, IP-адрес должен быть назначен вручную, не рекомендуем его получать с помощью DHCP.
IP-адрес LAN-адаптера должен иметь частный IP-адрес. допустимо использовать IP-адрес из следующих диапазонов:
10.0.0.0 - 10.255.255.255 (10/8 prefix) 172.16.0.0 - 172.31.255.255 (172.16/12 prefix) 192.168.0.0 - 192.168.255.255 (192.168/16 prefix)
Распределение адресов частных сетей описаны в RFC 1918 .
Использование других диапазонов в качестве адресов для локальной сети приведёт к ошибкам в работе UserGate Proxy&Firewall.
Интерфейс, подключенный к сети Интернет (WAN), должен содержать IP-адрес, маску сети, адрес шлюза, адреса DNS-серверов.
Не рекомендуется использование более трёх DNS-серверов в настройках WAN-адаптера, это может привести к ошибкам в работе сети. Предварительно проверьте работоспособность каждого DNS сервера с помощью команды nslookup в консоли cmd.exe, пример:
nslookup usergate.ru 8.8.8.8
где 8.8.8.8 - адрес DNS-сервера. Ответ должен содержать IP-адрес запрошенного сервера. Если ответа нет, то DNS-сервер не валиден, либо DNS-трафик блокируется.
Необходимо определить тип интерфейсов. Интерфейс с IP-адресом, который подключен к внутренней сети, должен иметь тип LAN; интерфейс, который подключен к сети Интернет - WAN.

Если WAN-интерфейсов несколько, то необходимо выбрать основной WAN-интерфейс, через который будет ходить весь трафик, кликнув правой кнопкой мыши по нему и выбрав "Установить основным соединением". Если планируется использование другого WAN-интерфейса в качестве резервного канала, рекомендуем воспользоваться "Мастером настройки" .
Внимание! При настройке резервного подключения рекомендуется задать не DNS-имя хоста, а IP-адрес для того, чтобы UserGate Proxy&Firewall переодически опрашивал его с помощью icmp(ping) запросов и при отсутствии ответа включал резервное подключение. Убедитесь, что DNS-серверы в настройках сетевого резервного адаптера в Windows работоспособны.
Пользователи и группы
Для того, чтобы клиентский компьютер мог авторизоваться на шлюзе и получать доступ к службам UserGate Proxy&Firewall и NAT, необходимо добавить пользователей. Для упрощения выполнения этой процедуры, воспользуйтесь функцией сканирования - "Сканировать локальную сеть". UserGate Proxy&Firewall самостоятельно просканирует локальную сеть и предоставит список хостов, которые можно добавить в список пользователей. Далее, можно создать группы и включить в них пользователей.

Если у Вас развёрнут контроллер домена, то Вы можете настроить синхронизацию групп с группами в Active Directory, либо произвести импорт пользователей из Active Directory, без постоянной синхронизации с Active Directory.
Создаем группу, которая будет синхронизована с группой или группами из AD, вводим необходимые данные в меню "Синхронизация с AD", перезапускаем службу UserGate с помощью агента UserGate. Через 300 сек. пользователи автоматически импортируются в группу. У этих пользователей будет выставлен способ авторизации - AD.
Межсетевой экран
Для корректной и безопасной работы шлюза необходимо обязательно сконфигурировать межсетевой экран.
Рекомендуется следующий алгоритм работы межсетевого экрана: запретить весь трафик, а затем добавлять разрешающие правила по необходимым направлениям. Для этого правило #NONUSER# надо перевести в режим "Запретить" (это запретит весь локальный трафик на шлюзе). Осторожно! Если вы конфигурируете UserGate Proxy&Firewall удалённо, последует отключение от сервера. Затем необходимо создать разрешающие правила.
Разрешаем весь локальный трафик, по всем портам от шлюза в локальную сеть и из локальной сети к шлюзу, создав правила со следующими параметрами:
Источник - "LAN", назначение - "Любой", сервисы - ANY:FULL, действие - "Разрешить"
Источник - "Любой", назначение - "LAN", сервисы - ANY:FULL, действие - "Разрешить"
Затем создаём правило, которое откроет доступ в Интернет для шлюза:
Источник - "WAN"; назначение - "Любой"; сервисы - ANY:FULL; действие - "Разрешить"
Если Вам необходимо разрешить доступ входящих подключений по всем портам к шлюзу, то правило будет выглядеть так:
Источник - "Любой"; назначение - "WAN"; сервисы - ANY:FULL; действие - "Разрешить"
И если Вам необходимо, чтобы шлюз принимал входящие подключения, к примеру только по RDP (TCP:3389), и его можно было пинговать снаружи, то необходимо создать такое правило:
Источник - "Любой"; назначение - "WAN"; сервисы - Any ICMP, RDP; действие - "Разрешить"
Во всех остальных случаях, из соображений безопасности, создание правила для входящих подключений не нужно.
Для того чтобы дать доступ клиентским компьютерам в Интернет, необходимо создать правило трансляции сетевых адресов (NAT).
Источник - "LAN"; назначение - "WAN"; сервисы - ANY:FULL; действие - "Разрешить"; выбираете пользователей или группы, которым необходимо предоставить доступ.
Возможна настройка правил межсетевого экрана - разрешать то, что явно запрещено и наоборот, запрещать то, что явно разрешено в зависимости от того, как Вы настроите правило #NON_USER# и какая у Вас политика в компании. У всех правил есть приоритет - правила работают в порядке сверху вниз.
Варианты различных настроек и примеры правил межсетевого экрана можно посмотреть .
Прочие настройки
Далее, в разделе сервисы - прокси можете включить необходимые прокси-серверы - HTTP, FTP, SMTP, POP3, SOCKS. Выберите нужные интерфейсы, включение опции "прослушивать на всех интерфейсах" быть небезопасной, т.к. прокси в таком случае будет доступен как на LAN интерфейсах так и на внешних интерфейсах. Режим "прозрачного" прокси, маршрутизирует весь трафик по выбранному порту на порт прокси, в таком случае на клиентских компьютерах, указывать прокси не нужно. Прокси остаётся также доступным и по порту, указанному в настройках самого прокси-сервера.
Если на сервере включен прозрачный режим прокси (Сервисы - Настройка прокси), то достаточно указать в настройках сети на клиентской машине сервер UserGate в качестве основного шлюза. В качестве DNS-сервера также можно указать сервер UserGate, в этом случае должен быть включен .
Если на сервере прозрачный режим отключен, то нужно прописать адрес сервера UserGate и соответствующий порт прокси, указанный в Сервисы - Настройка прокси, в настройках подключения браузера. Пример настройки сервера UserGate для такого случая можно посмотреть .
Если в вашей сети имеется сконфигурированный DNS сервер, то можете указать его в настройках DNS форвардинга UserGate и настройках WAN адаптера UserGate. В таком случае и в режиме NAT и в режиме прокси все DNS запросы будут направлены на этот сервер.
И сегодня мы поговорим о настройке элементарного прокси-сервера. Наверняка многие из вас слышали такое понятие как прокси, но особо не вникали в его определение. Если говорить простым языком, то прокси-сервер представляет собой промежуточное звено между компьютерами в сети и интернетом. Это означает, что если в сетке внедрён такой сервер, то доступ в инет осуществляется не напрямую через роутер, а предварительно обрабатывается станцией-посредником.
Зачем же нужен прокси-сервер в локальной сети? Какие преимущества мы получим после его установки? Первым важным свойством является возможность кэширования и длительного хранения информации с веб-сайтов на сервере. Это позволяет значительно снизить загрузку интернет-канала. Особенно это актуально в тех организациях, где доступ к глобальной сети до сих пор осуществляется по технологии ADSL. Так, например если во время проведения практического занятия студенты ищут однотипную информацию с конкретных сайтов, то после полной загрузки информации с ресурса на одной станции, скорость его загрузки на остальных значительно возрастает.
|
|
Также с внедрением прокси-сервера системный администратор получает в свои руки эффективный инструмент, позволяющий контролировать доступ пользователей ко всем веб-сайтам. То есть если вы наблюдаете, что некий человечек тратит своё рабочее время на игру в танчики или на просмотр сериалов вы можете прикрыть ему доступ к данным прелестям жизни. А можете издеваться, постепенно понижая скорость соединения…или блокируя лишь определённые возможности, например, загрузку картинок после обеда. В общем, тут есть, где развернуться. Именно контроль сисадмина над прокси-сервером делает его друзей ещё добрее, а недругов злее.
В данном материале мы подробненько рассмотрим установку и настройку прокси UserGate 2.8. Данная версия программы вышла аж в мае 2003 года. У меня тогда и компьютера то своего не было. Тем не менее, именно данный релиз юзергейта и по сей день считается самым удачным за счёт стабильности работы и простоты настройки. Функционала конечно маловато, к тому же присутствует ограничение по количеству одновременно работающих пользователей. Их число не должно превышать отметку в 300 человек. Лично меня данный барьер не сильно печалит. Ибо если вы администрируете сетку с 300 машинами, то уж точно не будете пользоваться подобным софтом. УГ 2.8 это удел небольших офисных и домашних сетей.
Что ж думаю пора завязывать с разглагольствованиями. Скачиваем UserGate с торрентов или по данной ссылке , выбираем компьютер в качестве вашего будущего прокси-сервера и незамедлительно приступаем к установке.
Установка и активация
Шаг 1. По установке это приложение одно из самых лёгких. Складывается впечатление, что устанавливаем не прокси-сервер, а в носу ковыряемся. Запускаем файлик Setup.exe и в первом окне принимаем соглашение. Кликаем «Далее».
Шаг 2. Выбираем место для установки. Я, пожалуй, оставлю по умолчанию. Жмём «Начать» и дожидаемся окончания процесса установки.

Шаг 3. Вуаля. Установка завершена. Не забываем поставить галочку «Запустить установленное приложение» и смело тычем на «ОК».

Шаг 4. Проклятье! Программа 2003 года оказывается не бесплатная. Нужна лицензия. Ну, ничего. В архиве, который мы загрузили, есть лекарство. Открываем папку «Crack», а в ней находим единственный файлик Serial.txt. Копируем из него номер лицензии и серийный номер. Всего две строчки. Трудно ошибиться.

Шаг 5. В правом нижнем углу на панельке со значками уведомления делаем двойной клик по синей иконке юзергейта и удостоверяемся в корректной установке и активации программы.

Настройка прокси-сервера
Шаг 1. Первым делом нужно удостовериться в том, что на наш сервер обладает статическим IP адресом. Для этого переходим в «Пуск - Панель управления - Центр управления сетями и общим доступом - Изменение параметров адаптера» и кликаем правой кнопкой мыши по сетевой карте, через которую осуществляется доступ в локальную сеть. В открывшемся списке выбираем пункт «Свойства - Протокол Интернета 4 версии» и смотрим, чтобы был указан фиксированный IP адрес. Именно его мы будем задавать в качестве прокси-посредника на всех клиентских станциях.

Шаг 2. Возвращаемся к нашей программе. Во вкладке «Настройка» ищем протокол «HTTP» и указав порт (можно оставить по умолчанию) вкупе с возможностью работы по FTP разрешаем его применение. Данная настройка разрешает пользователям просматривать в браузере веб-страницы. В качестве порта вовсе не обязательно использовать стандартные варианты 8080 или 3128. Можете придумать, что то своё. Это значительно повысит уровень безопасности сети, главное выбирайте число в диапазоне от 1025 до 65535 и будет вам счастье.

Шаг 3. Следующим действием желательно включить кэширование. Как мы уже говорили ранее, это позволит значительно увеличить загрузку одних и тех же ресурсов на клиентских станциях. Чем больше время хранения и размер кэша – тем значительнее нагрузка на оперативную память прокси-сервера. Однако внешне скорость загрузки страниц в браузере будет выше, нежели без использования кэша. Я всегда настраиваю время хранения на 72 часа (эквивалентно двум дням) и размер кэша устанавливаю 2 гигабайта.

Шаг 4. Настало время перейти к созданию групп пользователей. Для этого в одноимённом пункте меню выбираем группу пользователей «Default» и жмём «Изменить».

Переименовываем дефолтную группу и кликаем на кнопку «Добавить».

Настало время создать пользователей. Я обычно в поле «Имя» вписываю полное сетевое имя компьютера, которое можно посмотреть в свойствах системы на клиентской машине. Это удобно если сеть небольшая, а мы с вами определились, что для серьёзной сети данная прога не подойдёт. Выбираем тип авторизации «По IP-адресу» и в качестве логина прописываем IP-шник клиента. Где его смотреть мы уже рассматривали ранее. В маленьких сетях олдовые админы по старинке прописывают IP вручную на всех тачках и не меняют их практически никогда.

class="eliadunit">
Шаг 5. Теперь разберёмся с самым интересным. А именно ограничением пользователей. Даже в небольшой сети предпочтительнее работать с группами, нежели с отдельными пользователями. Поэтому выбираем нашу созданную группу и переходим на вкладку «Расписание работы». В ней мы можем выбрать дни и часы в которые доступ к сети Интернет для нашей группы будет открыт.

Листаем вправо и на вкладке «Ограничения» указываем скорость доступа к Интернету для группы пользователей. Кликаем «Задать ограничения для пользователей группы» и лишь затем на кнопку «Применить». Таким образом, мы ограничили скорость доступа для каждого пользователя из группы «Компьютерный класс» до 300 кб/с. Это конечно не много, но для проведения практических занятий вполне достаточно.

Шаг 6. На этом базовую настройку следовало бы завершить, но хотелось бы ещё рассказать о параметре «Фильтр». В данной вкладке вы можете ограничить доступ пользователей к определённым сайтам. Для этого достаточно добавить ссылку на сайт в список. Однако замечу, что данная настройка работает не совсем корректно. Ибо многие современные сайты уже перешли с протокола HTTP на более безопасный HTTPS. А прокси-сервер 2003 года не может справиться с подобным зверем. Поэтому качественной контент-фильтрации именно от этой версии требовать не стоит.

Шаг 7. И последний штрих – это сохранение всех наших настроек в отдельном файле (на всякий пожарный) и защита прокси-сервера от вмешательства чужих рук. Всё это можно сделать в пункте «Дополнительно». Вводим пароль, затем подтверждаем его. Жмём применить. И только теперь кликаем на кнопку сохранить конфигурацию. Указываем место сохранения. Всё. Теперь если, что то слетит. Или вы решите поэкспериментировать с настройками. Наготове будет их резервная копия.

Настройка клиентских станций
Шаг 1. Настройку прокси-сервера мы закончили. Переходим к клиентской станции. Первым делом нужно убедиться в том, что на ней задан IP адрес прописанный на нашем сервере. Если помните, во время настройки мы указали, что клиент с именем Station01 имеет адрес 192.168.0.3. Давайте же удостоверимся в этом.

Шаг 2. Далее нужно прописать в системе адрес прокси-сервера и его порт. Для этого переходим по следующему пути «Пуск - Панель управления - Свойства обозревателя (XP) или браузера (7) – Подключения – Настройка сети» и включив параметр использования прокси-сервера задаём его адрес и порт для HTTP соединения. Жмём «ОК» в этом и предыдущем окне.

Шаг 3. Отлично. Мы уже на финишной прямой. Открываем браузер и если вы всё настроили верно, то должна открыться домашняя страничка.

Тут же хочу пояснить ещё один момент. Можно настроить компьютер таким образом, чтобы через прокси работал только один браузер, а не все сразу. Для этого необходимо перейти во вкладку «Инструменты – Настройки – Дополнительно – Сеть - Настроить» и выбрав ручную настройку прописать всё тот же IP адрес и порт сервера.

Что ж давайте проверим работу фильтров.. Сейчас попробуем зайти на один из них. Как и положено, ресурс заблокирован.

Мониторинг трафика
А что же происходит на сервере? Работа кипит. Во вкладке с пользователями мы может отследить, сколько мегабайтов было загружено и передано нашими подопечными за день, месяц и даже год!

Вкладочка «Соединения» позволяет отследить, какой ресурс клиент посещает в данный момент. Одноклассники? Вконтакте? Или всё же занят рабочими делами.

Если вдруг наш пользователь успел закрыть любопытный сайт-не беда. Вы всегда сможете поглядеть в историю на вкладке «Монитор».

Заключение
Думаю пора закругляться. Напоследок хочется сказать, что тема для данного материала была избрана неспроста. В моём родном городе юзверьгейт версии 2.8 функционирует на большинстве предприятий с плохо развитой сетевой инфраструктурой. Быть может на сегодняшний день обстановка изменилась в лучшую сторону, но в середине 2013 года, именно тогда я бегал по всему городу обслуживая информационно-правовую систему «Гарант», всё было именно так. Гейт просто захватил сети коммерческих и некоммерческих предприятий разных мастей. И если учесть, что годом позже грянул финансовый кризис, не думаю, что кто то из них раскошелился на путёвую проксю.
Несмотря на недостатки в виде отсутствия HTTPs, кривой фильтр, невозможность интуитивно-понятной настройки торрентов и т.д.. UserGate 2.8 ещё долго будет вспоминаться всеми админами, как самая стабильная и неприхотливая версия прокси-сервера в истории. Новые версии программы могут похвастаться возможностью авторизации доменных пользователей, Firewall’ом, NAT’ом, качественной контент фильтрацией и другими плюшками. Однако за всё это удовольствие приходится платить. И платить немало (54 600 рублей за 100 машин). Любителям халявы, такой расклад не по душе.
Такс думаю, что настало время прощаться. Друзья я хочу напомнить, что если материал был вам полезен, то лайкните его. А если вы впервые на нашем сайте, то подписывайтесь. Ведь регулярные структурированные выпуски в сфере информационных технологий на бесплатной основе редкость в рунете. Кстати для халявщиков вскоре сделаю выпуск о ещё одном прокси-сервере SmallProxy. Этот малыш, несмотря на свою бесплатность ничуть не хуже юзергейта и отлично зарекомендовал себя. Так что подписываемся и ждём. До встречи через неделю. Всем пока!
class="eliadunit">После того, как подключили локальную сеть к интернет, имеет смысл настроить систему учета трафика и в этом нам поможет программа Usergate. Usergate является прокси-сервером и позволяет контролировать доступ компьютеров из локальной сети, в сеть интернет.
Но, для начала давайте вспомним, как мы ранее настроили сеть в видеокурсе «Создание и настройка локальной сети между Windows 7 и WindowsXP», и как предоставили доступ всем компьютеры к сети интернет через один канал связи. Схематично можно представить в следующем виде, есть четыре компьютера, которые мы объединили в одноранговую сеть, выбрали рабочую станцию work-station-4-7, с операционной системой Windows 7, в качестве шлюза, т.е. подключили дополнительную сетевую карту, с доступом в сеть интернет и разрешили другим компьютерам в сети, выходить в Интернет через данное сетевое подключение. Остальные три машины являются клиентами интернета и на них, в качестве шлюза и DNS, указали IP адрес компьютера раздающего интернет. Ну чтож, теперь давайте разберемся с вопросом контроля доступа к сети Интернет.
Установка UserGate не отличается от установки обычной программы, после установки система просит перезагрузиться, перезагружаемся. После перезагрузки, первым делом давайте попробуем выйти в интернет, с компьютера на котором установлен UserGate - выйти получается, а с других компьютеров нет, следовательно, Proxy сервер начал работать и по умолчанию запрещает всем выход в Интернет, по этому требуется его настроить.
Запускаем консоль администратора (Пуск \ Программы \ UserGate \ Консоль администратора ) и тут у нас появляется сама консоль и открывается вкладка Соединения . Если мы попробуем открыть какую-либо из вкладок с лева, по выдается сообщение (UserGate Консоль администратора не подключена к UserGate Серверу), по этому при запуске у нас открывается вкладка Соединения, чтобы мы могли сначала подключиться к серверу UserGate.
И так, по умолчанию Имя сервера – local; Пользователь – Administrator; Сервер – localhost, т.е. серверная часть расположена на данном компьютере; Порт – 2345.
Дважды щелкаем на данную запись и выполняется подключение к службе UserGate, если подключиться не удалось, проверьте, запущена ли служба (Ctrl + Alt + Esc \ Службы \ UserGate )
При первом подключении запускается Мастер настройки UserGate , жмем Нет , так как будем все настраивать вручную, чтобы было более понятно, что и где искать. И первым делом переходим во вкладку Сервер UserGate \ Интерфейсы , здесь указываем, какая сетевая карта смотрит в интернет (192.168.137.2 - WAN ), а какая в локальную сеть (192.168.0.4 - LAN ).
Далее Пользователи и группы \ Пользователи , здесь есть один единственный пользователь, это сама машина на которой запущен сервер UserGate и называется он Default, т.е. по умолчанию. Добавим всех пользователей, которые будут выходить в интернет, у меня их три:
Work-station-1-xp – 192.168.0.1
Work-station-2-xp – 192.168.0.2
Work-station-3-7 – 192.168.0.3
Группу и тарифный план оставляем по умолчанию, тип авторизации, я буду использовать через IP-адрес, так как у меня они прописаны вручную, и остаются неизменными.
Теперь настроим сам прокси, заходим в Сервисы \ Настройка прокси \ HTTP , здесь выбираем IP адрес, который мы указали в качестве шлюза на клиентских машинах, у меня это 192.168.0.4 , а также ставим галочку Прозрачный режим , чтобы не прописывать вручную в браузерах адрес прокси сервера, в данном случае браузер будет смотреть какой шлюз указан в настройках сетевого подключения и будет перенаправлять запросы на него.