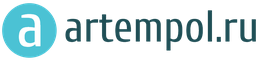Многие наши пользователи задаются вопросом, как в программе 1С установить вытесняющие скидки на акционный товар? Вытесняющими скидками мы называем дисконт, который дается на некую группу товаров на определенный период времени. При этом скидки на эту группу считаются более приоритетными над теми, которые действуют постоянно.
Рассмотрим пример по условиям нашей задачи, в котором:
- Установим постоянно действующие скидки по дисконтным картам с фиксированным процентом скидки равным 5%.
- Продадим этот товар в розницу с 5% дисконтом.
- Установим вытесняющие скидки в размере 10% на акционный товар.
- Оформим продажу, с участием постоянных скидок и товаров с дисконтом.
Установим постоянные скидки
Данный вид скидок будет действовать с 1 марта 2016 года и до ручной отмены. Он будет распространяться на все товары из ценовой группы «Обувь». Скидка будет даваться в размере 5% при предъявлении дисконтной карты «Карта москвича».Данный вид скидок устанавливается документом «Установка скидок номенклатуры» с видом операции «По ценовым группам».
Настройки документа показаны на картинке:
< >
Оформим продажу товаров с дисконтом
Для этого создадим документ «Чек ККМ» со следующими настройками.
Обратите внимание:
Дата документа должна попадать в период действия, указанный в параметре «Скидка с» документа «Установка скидок номенклатуры». Иначе вы можете получить неожиданный результат.
Не забудьте указать дисконтную карту, по которой предоставляются скидки.
Товар, указанный в табличной части должен быть привязан к заданной ценовой группе.

Если вы все сделали правильно, то документ сам покажет вам автоматические скидки для товаров, которые попадают в указанную ценовую группу.
Установим вытесняющие (акционные) скидки
Допустим, что данные скидки будут действовать в период со 2 по 5 марта и будут распространяться на ограниченный перечень товаров. Размер скидки на акционный товар установим 10%.Установим данные скидки новым документом «Установка скидок номенклатуры» с видом операции «По номенклатуре».

Обратите внимание:
В данном случае период нужно задавать полностью с указанием значений «с» и «по». Это нужно для того, чтобы скидки отменились автоматом, по прошествии периода.
В данном примере мы ввели ограничение на размер скидки, чтобы он был не более 1000 рублей в абсолютном выражении.
При необходимости, мы можем установить как единую скидку на все товары из акционного перечня так и разные.

Как видно из скриншота в документе, оформленном от 4 марта, присутствует как акционный товар с дисконтом 10%, так и товар, продаваемый с обычной скидкой в 5%. Программа определила оба вида скидок автоматически на основании оформленных документов «Установка скидок номенклатуры».
Если при оформлении документа «поиграться» с датой документа, например, поменяв ее на 10 марта, то будет видно как «скачут» автоматические скидки.
Внимание! Не забудьте указать дисконтную карту, которую предъявил покупатель.
Таким образом, можно регулярно, по прошествии одной акции, сразу создавать следующую и т.д. Главное внимательно относится к периоду действия скидок и датам оформления документов продажи.
Контроль предоставленных скидок
Предоставленные скидки легко контролировать отчетом «Предоставленные скидки».Пример данного отчета в простейшем виде на картинке.

Итак, продолжим рассматривать тему скидок в 1С: Рознице 2.2
Любое торговое предприятие или сеть магазинов оптово-розничной торговли использует в своей работе скидки и наценки. Управление маркетинговыми акциями осуществляется через программу Розница, редакция.
При создании новой скидки в рамках программы 1С: Предприятие 8 Розница, условия выбираются из справочника "Условия предоставления скидок (наценок)" (раздела "Маркетинг").

Система предлагает несколько вариантов скидок:
- - За разовый объем продаж. Рассчитывается по сумме покупки или по количеству проданного товара.
- - За накопленный объем продаж. Рассчитывается по сумме или количеству товара, проданного по дисконтной карте. Могут подсчитываться суммарные накопления или накопления за период.
- - За время продажи. Условием определяются периоды действия скидки (время начала и время окончания действия).
- - На комплект покупки. Учёт товаров, приобретенных одновременно в соответствии с условиями акции.
- - В день рождения покупателя. При наличии соответствующей даты в анкете, скидка выдается автоматически.
- - По кратности порядкового номера продажи. Определяется, делится ли порядковый номер продажи на указанное число без остатка.
- - Скидка определенной группе покупателей, сформированной по различным признакам:
- Виды скидок
- В системе Розница редакция 2.2 поддерживаются следующие виды скидок:
- · Процент – скидка составляет определенный процент от суммы;
· Процент от суммы предыдущей покупки;
· Сумма – абсолютное значение скидки в указанной области предоставления;
· Использовать вид цены – скидка предполагает смену вида цены;
· Выдать подарок – скидка оформляется частью покупки или выделенным товаром;
· Вывести сообщение – при выполнении условий скидки, Розница 2.2 автоматически уведомляет кассира;
· Запретить розничную продажу;
· Начислить бонусные баллы в количестве;
· Начислить бонусные баллы процентом от суммы.

Подарки в качестве скидки предоставляются либо из числа товаров, выбранных покупателем, либо из отдельного списка.
Выдать подарок можно из корзины покупателя или из перечня номенклатуры.

В программе 1С Розница существует учет подарков, соответствующий регламентным требованиям. Если подарок предлагается из числа товаров, имеющихся в продаже, то нужно установить флажок "Учитывать подарок как продажу". Конфигурация Розница определит его в товарную часть чека, распределив стоимость, как скидку по всем позициям.
Подарок, являющийся маркетинговым материалом, в товарную часть чека не включается, а списывается отдельным документом "Списание товаров" после закрытия кассовой смены.
Оформление скидки вручную осуществляется в разделе "Маркетинг" посредством установки параметра "Использовать ручные скидки в продажах".
По программе 1С: Розница 2.0 (2.2) кассир может оформить скидку при соблюдении всех условий акции и при наличии прав для предоставления ручных скидок. Установка прав осуществляется в форме "Дополнительные права", из меню "Пользователи и доступ" раздела "Администрирование" пункт "Дополнительные права пользователя". Отмечаются пользователь или группа и установить флажок "Разрешить назначение ручных скидок" в группе прав "Интерфейс РМК".

Итак, мы рассмотрели 2 часть статьи СКИДКИ В ПРОГРАММЕ 1С ПРЕДПРИЯТИЕ 8 РОЗНИЦА РЕДАКЦИЯ 2.2.СКИДКИ И АКЦИИ
Первую часть статьи вы можете посмотреть по ссылке:
Если у вас возникли вопросы, вы можете воспользоваться любым удобным для вас средством связи.
Компания «Петербургские бизнес решения» будет рада видеть вас в числе своих клиентов!
Отправить эту статью на мою почту
Последнее время все больше организаций, осуществляющих торговую деятельность, с целью привлечения клиентов прибегают к использованию дисконтных карт.Дисконтная карта является инструментом предоставления потребителю продукции скидки, которые могут быть представлены фиксированным процентом, бонусными баллами, подарками и т.д. Все зависит от условий устанавливаемых службой маркетинга.
В этой статье мы рассмотрим на примере как ввести в программу Розница 2.2 1С скидки по дисконтным картам.
Компания предоставляет покупателям карты:
1. Стандартная, по которой, на весь ассортимент магазина предоставляется скидка 5% и накапливаются бонусные баллы 2% от суммы, 1 балл = 1 руб., ими можно оплатит до 50% суммы покупки. При ее наличии и покупке продукции на сумму 10 000 выдается серебренная карта.
2. Серебренная, по которой на весь ассортимент магазина предоставляется скидка 10%, та же бонусная программа, что и для стандартной, а также она дает право на получение подарков в сезонные акции.
В первую очередь в разделе НСИ и администрирование – Настройка НСИ и разделов – CRM и маркетинг надо включить опцию Карты лояльности.
Виды могут быть различные, требуется просто ввести наименование согласно принятой в вашей организации детализацией.

Далее надо ввести сами дисконтные карты, сделать это можно в одноименном справочнике. Здесь можно ввести удобную группировку. Ввод нового элемента выполняется по команде Создать. В открывшемся элементе необходимо заполнить следующие данные:
Наименование;
Владелец – заполняется, если она именная, тогда можно указать контрагента – владельца;
Вид – выбирается соответствующее значение из справочника Виды дисконтных карт;
Штрих код – заполняется, если он используется.

Для начала переходим в справочник Условие предоставления скидок (наценок, ограничений) и заполняем данные согласно выбранному примеру. Здесь доступны различные типы условий:

Нам надо создать следующие значения:

В первую очередь обратим внимание на возможность группировки данных. Сделано это в основном для возможности определения правил действий скидок при выполнении условий сразу по нескольким скидкам. Например, у клиента золотая карта, по которой предоставляется скидка 17% на весь ассортимент, а так же в магазине проводится акция, -30% на продукцию определенной торговой марки. Какой в этом случае должна быть размер скидки 17%, 30% или 47%? Определяется это с помощью указанного для группы Варианта совместного применения. Доступны следующие варианты.

Так же в группе можно указать параметры ограничения, в виде точного значения суммы или процента.

Для реализации нашего примера подойдет вариант последовательного применения.
Создаем в 1С скидки по картам.
1. Для ДК Стандарт:
Тип скидки: Процент
Размер: 5
Условие предоставления: Вид дисконтной карты: Стандарт (создано на предыдущем этапе).

2. Для выдачи ДК Серебро:
Тип скидки: Вывести сообщение;
Момент выдачи сообщения; После оформления чека; Сообщение: Выдать серебренную карту;
Условия: Вид дисконтной карты: Стандарт и Сумма в документе не менее 10 000 руб.

3. Для ДК Серебро:
Тип скидки: Процент;
Размер: 10;
Условие предоставления: Вид дисконтной карты: Серебро.

4. Для начисления бонусных баллов
Тип скидки: Начислить бонусные баллы процентом от суммы;
Размер: 2%;
Условие предоставления: Вид дисконтной карты: Серебро, Стандарт;
Здесь же надо указать бонусную программу.

5. Для выдачи подарков в рамках сезонных акции
Тип скидки: Выдать подарок;
Набор подарков: Бейсболка;
Условие предоставления Вид дисконтной карты: Серебро

Для возможности предоставления этих скидок покупателей надо внести их в документ Маркетинговая акция и указать период действия.

Важно знать!
Кто может получить налоговый вычет за онлайн кассу для ИП 2018. Какие условия должны быть соблюдены? Какая сумма возвращается? До какого срока все нужно успеть?
Первым шагом настройки программы 1С: Розница 2.2 будет создание Организации . Для этого переходим в пункт Нормативно-Справочная информация (НСИ), в панели навигации выбираем Реквизиты организации .
В открывшемся окне выбираем Юридическое лицо или Индивидуальный предприниматель. После этого заполняем соответствующие реквизиты: Наименование в программе, Сокращенное наименование, Полное наименование, ИНН и другие.
Следующим шагом будет создание Видов цен.
Переходим в раздел Маркетинг,
в панели навигации выбираем Виды цен
и нажимаем клавишу Создать.

Нам потребуется создать два вида цен: Закупочная
и Розничная
.
Вначале создадим Закупочную
для это в открывшемся окне заполняем: Наименование, Способ задания цены и Схема компоновки данных. Закупочная
цена будет заполнять из документа поступления товаров.
После добавления Закупочной цены
надо добавить Розничную цену
, то есть ту цену по которой мы будем осуществлять продажу. Заполняем новую цену: Наименование, Использовать при продаже, Способ задания цены и Правила расчета.
В данном случае, мы получим автоматический расчет цены, то есть Цена Поступления товара + 50% наценки = Розничная цена. В дальнейшем вы можете изменять цену вручную.
Дальнейшим шагом будет создания Правила ценообразования
, заходи в Маркетинг
Правила ценообразования
и нажимаем Создать
.
В открывшемся окне заполняем Наименование
и Вид цен
.
Программа 1С:Розница
для работы требует создания Магазина
который будет отпускать товары. Заходим в Нормативно-Справочная Информация (НСИ)
, в панели навигации выбираем Магазины
и нажимаем Создать.

В открывшемся окне заполняем основные реквизиты: Наименование
, В магазине
тут нужно выбрать либо работу с одним складом либо с несколькими, Наименование склада
, Организация продаж
это та организация с которой будут осуществляться продажи, Правило Ценообразования
, Вид минимальных цен продажи
это та самая закупочная цена, ниже этой цены будет невозможно продать, что бы не работать себе в убыток, Порядок округления суммы чека
этот пункт позволит округлять сумму чека, что бы не возиться с копейками, если вы думаете что у вас и так будут ровные цены и это не требуется, то вы заблуждаетесь, потому что при применении скидок все равно появятся копейки, в пункте Тип округления
выбираем Округлять итоговую сумму
этот пункт позволит терять меньше денег на округление. После заполнения всех реквизитов нажимаем кнопку Записать и закрыть
.
РМК (Рабочие место кассира) не может функционировать без Фискального регистратора, по этому следующим шагом добавляем фискальный регистратор в систему. В нашем случаем мы добавим эмуляцию фискального регистратора
. Заходим в раздел Администрирование
, выбираем в меню навигации Подключаемое оборудование.

Далее ставим галочку Использовать подключаемое оборудование
и заходим в Подключаемое оборудование
.
Список оборудования пуст, добавляем новое оборудование. Нажимаем клавишу Создать.

Заполняем открывшуюся форму: Тип оборудования
выбираем Фискальные регистраторы, Драйвер оборудования
выбираем 1С:Фискальный регистратор (эмулятор), ставим галочку на пункте Устройство используется
, нажимаем на кнопку Записать
объект
и переходим на Настроить…

Если драйвер устройства не установлен на компьютере нажимаем: Функции
и выбираем Установить драйвер.
Если драйвер установлен, то появиться настройка параметров чека. Их можно поменять на ваше усмотрение или оставить по умолчанию.
Следующим шагом будет настройка Кассы ККМ
которая будет пробивать чеки в Вашем Магазине. Переходим в раздел Нормативно справочная информация (НСИ)
, Кассы ККМ
и нажимаем Создать.

Заполняем основные пункты. Тип кассы, Магазин, Наименование, Рабочее место, Подключаемое оборудование
в поле должен появиться Фискальные регистратор который мы создавали ранее. Затем нажимает Записать и закрыть.

Теперь нам потребуется добавить нашему пользователю права на использование всех функций РМК. Этот пункт очень важен. Заходим в Администрирование, Пользователи и права
и выбираем Дополнительные права пользователей
.  Для начала дадим пользователю все права. Нажимаем на Кнопку с зеленой галочкой
и нажимаем Записать.
Все необходимые права будет даны пользователю.
Для начала дадим пользователю все права. Нажимаем на Кнопку с зеленой галочкой
и нажимаем Записать.
Все необходимые права будет даны пользователю. 
Далее нам надо оприходовать товар на склад для этого нужно создать документ Поступление товаров
. Данные для заполнения берем из накладной поставщика. Заходим Закупки
, выбираем пункт Поступления товаров
.

Появиться список всех документов Поступления товаров
созданных ранее, для того чтобы создать новый документ нажимаем Создать.

Не будем подробно рассматривать как создается документ Поступления товаров, с этим можно ознакомиться в статье
Для реализации товаров у нас должны быть установлены Розничные цены на товар.
Для этого после создания и заполнения документа Поступления товара выбираете Создать на основании
далее мы выбираем Установка цен номенклатуры.

Откроется документ . Этот документ формирует Закупочные и Розничные цены. Программа сама рассчитывает цену исходя из формулы которую мы задали ранее. Закупочная
равна цене поступления 50 руб., а Розничная
равна Закупочная +50% наценки составила 75 руб. Вы можем изменить рассчитанные цены вручную, для этого нужно дважды кликнуть мышкой в поле цены и после этого ввести свою цену. Для сохранения документа нужно нажать Провести и закрыть.

Вот мы и сделали основные настройки РМК теперь заходим непосредственно в Рабочее место кассира. Для этого переходим в раздел Продажи
и выбираем РМК (управляемый режим)
.
Открывается панель РМК, первоначально нам надо Открыть смену, нажимаем Открытие Смены
, а затем нажимаем Регистрация продаж.

В открывшемся окне нажимаем кнопку Меню(F10)
при нажатие на нее появиться нижнее меню, потом нажимаем кнопку Поиск (F11)
для подбора товара из списка.
В открывшемся окне Поиск и подбор товара в РМК
включим отображение дополнительной информации по ценам и остаткам. Для этого нажимаем внизу кнопку Показать Информацию
.
В следующем окне выберем две галочки Отображать: Остатки и Цены
. В нижней части подбора появится текущие остатки на складе и розничная цена.
Выберем товар двумя щелчками мышки и закроем окно подбора товара. В окне РМК Введем количество продаваемого товара нажмем кнопку Наличные (F6) для осуществления продажи, введем сумму внесенных денег, программа рассчитает сдачу и нажимаете кнопку Enter.

Справа снизу отобразится ваш чек на продажу. Если вы используете не Эмулятор, а реальный фискальный регистратор, то ваш фискальный регистратор напечатает Чек.
После того как вы отработали рабочий день, надо сделать закрытие смены. Для этого выходим из РМК нажав клавишу Выход(F12).
Откроется окно запуска РМК. Теперь нам надо закрыть кассовую смену. Нажимаем кнопку Закрытие смены
.
Программа спросит подтверждение закрытия смены. Если вы готовы закрыть смену нажимаем Да.

Если все в порядке и суммы реализаций за день совпадают с продажами, нажимаете кнопку Закрытие смены
.
Кассовая смена закрыта.
Программа выдаст информационное окно о кассовой смене. Если вы используете реальный фискальный регистратор (не эмулятор), то он распечатает вам Z-ОТЧЕТ
. 
Многие компании представляют своим клиентам накопительные скидки по дисконтным картам. Рассмотрим работу с накопительными скидками в программе «1С:Управление торговлей, ред. 10.3».
Своим оптовым покупателям наша организация предоставляет накопительную дисконтную карту. При сумме покупок от 0 до 30000 руб. предоставляется скидка 5%. , при сумме покупок от 30000 до 100000 руб. – скидка 7%, а при накоплении суммы больше 100000 руб. скидка составит 10%.
Необходимо настроить в программе использование накопительных скидок и их автоматический расчет.
Выполнение примера можно разделить на несколько этапов:
- Включение накопительных скидок.
- Установка скидки по виду дисконтных карт.
- Установка порогов накопления скидок.
- Продажа клиенту по дисконтной карте.
- Проверка увеличения скидки по дисконтной карте.
Включение накопительных скидок
Возможность использования накопительных скидок по дисконтным картам необходимо включить в учетной политике организации.
Меню: Сервис – Настройка учета – Учетная политика
Открываем запись учетной политики за текущий период по нужной организации и на закладке «Скидки» устанавливаем следующие настройки:
- Использовать скидки по дисконтной карте.
- Использовать накопительные скидки по дисконтным картам.
- Способ использования накопительных скидок – по дисконтной карте.
- Периодичность расчета накопления скидок – в течение всего периода.
По кнопке «ОК» сохраняем настройки и закрываем учетную политику.
Установка скидок по виду дисконтных карт
После включения возможности установки скидок по дисконтным картам необходимо создать документ «Установка скидок номенклатуры». С помощью него мы обозначим, на какие товары и по каким дисконтным картам даются скидки.
Меню: Документы – Ценообразование – Установка скидок номенклатуры
В документе укажем валюту «руб.» Валюта необходима для ограничения максимального размера скидки:

Далее указывается период действия скидки – «Скидка с … по». Обязательно указать дату начала действия скидки: начиная с этой даты скидка начнет действовать. Если дата окончания указана, то скидка будет действовать в период с даты начала по дату окончания. Если дату окончания скидки не указывать, то она будет действовать до тех пор, пока ее не отменят. Отменить скидку можно специальным документом «Отмена скидок номенклатуры».
Укажем дату начала скидки – 01.12.2011:

В поле «Вид скидки» указывается «Розничная», если вы хотите предоставлять скидки розничным покупателям (чеки ККМ, отчеты о розничных продажах), или «Оптовая», если скидку будете давать оптовым покупателям (реализации товаров и услуг). В нашем случае скидка нужна оптовая.
В поле «Условие» указывается условие, по которому будет предоставляться скидка. Это может быть сумма покупки, количество товара в документе и др. Для накопительных скидок подходят условия «По дисконтной карте» и «По виду дисконтных карт». Если указать «По дисконтной карте», то документ установки скидок нужно будет создавать на каждую конкретную дисконтную карту, выданную клиенту. Это не совсем удобно.
Укажем «По виду дисконтных карт», и скидка будет действовать на все дисконтные карты указанного вида:

В поле «Значение условия» нужно выбрать вид дисконтных карт, по которым мы хотим давать скидки.
Создадим вид дисконтных карт «Накопительные». Для этого в поле «Значение условия» нажмем на кнопку выбора и переместимся в справочник «Виды дисконтных карт». Здесь с помощью кнопки «Добавить» создадим новый вид дисконтных карт «Накопительные»:

Выберем вид дисконтных карт «Накопительные» в наш документ.
Внизу на закладках «Товары» можно указать товары, на которые будет действовать скидка. А на закладке «Получатели скидки (контрагенты)» можно указать конкретных клиентов, которым мы хотим дать скидку по дисконтной карте.
Мы хотим, чтобы скидка действовала для всех клиентов и на все товары. Единственное условие – наличие накопительной дисконтной карты. Поэтому поставим флаги «Для всей номенклатуры» и «Для всех получателей».
Также укажем качество «Новый», так как скидку будем предоставлять только на новый товар:

Процент скидки в документе не указывается, так как он будет зависеть от суммы, накопленной по дисконтной карте.
По кнопке «ОК» проводим и закрываем документ.
Установка порогов накопления скидок
Меню: Документы – Ценообразование – Установка порогов накопительных скидок
В документе добавляются строки в таблицу, в каждой строке указывается минимальная сумма накопления и процент скидки при этой сумме. Представления интервалов формируются автоматически.
Заполним документ следующим образом:

По кнопке «ОК» проведем и закроем документ.
Продажа по дисконтной карте
Дисконтную карту покупателя можно указать в заказе или реализации товаров на закладке «Дополнительно» в поле «Дисконтная карта».
Предположим, мы выдали нашему клиенту «Мобил» накопительную дисконтную карту, и он предъявил ее во время заказа.
Создадим документ «Заказ покупателя»:
Меню: Документы – Продажи – Заказы покупателей

В открывшемся справочнике «Дисконтные карты» создадим дисконтную карту для контрагента «Мобил». В дисконтной карте укажем:
- Наименование – Накопительная Мобил.
- Код карты – 1.
- Тип карты – Дисконтная.
- Владелец карты – Мобил.
- Вид дисконтной карты – Накопительные.

Обязательно нужно указать вид дисконтной карты «Накопительные», так как именно на них мы установили скидки.
По кнопке «ОК» сохраним и закроем дисконтную карту, двойным кликом выберем ее в заказ покупателя:

Сразу после выбора дисконтной карты в заказе появилась автоматическая скидка 5%:

При оформлении на основании документа «Реализация товаров и услуг» также заполнится автоматическая скидка и дисконтная карта:

Увеличение скидки по дисконтной карте
При оформлении следующего заказа покупателя от компании «Мобил» скидка должна возрасти до 7%, так как контрагент уже накопил 66500 руб. по карте.
Действительно, при создании нового заказа и выбора в нем дисконтной карты «Накопительная Мобил» скидка установилась 7%:

Пользуйтесь данной пошаговой инструкцией для установки накопительных скидок по дисконтным картам в 1С, и ваши клиенты будут приятно удивлены быстротой обслуживания и скоростью, с которой будут расти их скидки.