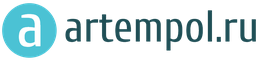Редко кто не сталкивался с подобной проблемой. Вроде бы должно быть все в порядке: телефон исправен, «симка» вставлена, договор с провайдером заключен – а доступа к интернету нет. Причем вот-вот он еще был, а уже через минуту - как не бывало. Знакомая ситуация, не правда ли? Если на вашем телефоне не работает интернет, то не стоит отчаиваться и нестись в сервисный центр сломя голову.
Приложив совсем небольшие усилия, реально справиться с проблемой и без чужой помощи. интернет на телефоне настраивается несколько иначе, чем на обычном персональном компьютере и это нередко вызывает у пользователей затруднения. Какие элементы интерфейса ответственны за настройку подключения? Каковы возможные причины отказа в доступе к сети? Все эти вопросы мы рассмотрим в нашей заметке. На самые банальные причины меньше всего обращают внимание. И совершенно напрасно. Вот их краткий перечень:
- Интернет на телефоне отключен за неуплату. То есть вы имеете отрицательный баланс на вашем счете.
- Телефон не подключается к интернету потому, что вы находитесь вне зоны действия сети.
- Сбилась опция передачи данных.
- Во всем остальном нормально работающий мобильник, не прошел процедуру автоматической регистрации.
Вероятность перечисленного довольно высока. Именно с проверки этих вариантов и устранения данных неполадок мы и начнем нашу борьбу с исчезнувшей сетью.
Самые простые тесты
Во-первых, проверяем состояние баланса. Каждый провайдер предлагает свой способ. Прочитайте инструкцию или покопайтесь в списке контактов – обычно там имеется соответствующий номер. Для получения информации по счету набирают *, потом некий трехзначный код (уникальный для каждого оператора), следом символ # и жмут на кнопку вызова. В ответ на дисплее высвечивается величина доступной для оплаты звонков суммы. Если кошелек пуст или имеет место перерасход наличности – пополните счет и интернет появится.
Будем считать, что с балансом все «Ок». Что делать дальше? Смотрим на индикатор сетевого подключения. Если он деактивирован, это означает, что вы находитесь вне зоны доступа. Лекарство от этого только одно – убраться из этого места подальше.
Во всех современных моделях смартфонов имеется особая опция. Называется она «Передача данных». Чтобы добраться до этого параметра, нужно проделать следующее:
- Перейти в меню настроек подключения.
- Щелкнуть по пункту «Еще».
- Щелкнуть по пункту «Мобильная сеть».
- На открывшемся экране отметить флажок «Передача мобильных данных». Рисунок ниже послужит хорошей иллюстрацией:
 Что делать, если интернета по-прежнему нет? Можно попробовать выключить смартфон и включить его снова. Иногда это помогает. Дело в том, что 3G сети часто перестают пинговаться после выхода из подземки и в других случаях попадания в зону доступа из мест, где сеть отсутствует. В этом случае аппарат не в состоянии подключиться к сети без перезагрузки.
Что делать, если интернета по-прежнему нет? Можно попробовать выключить смартфон и включить его снова. Иногда это помогает. Дело в том, что 3G сети часто перестают пинговаться после выхода из подземки и в других случаях попадания в зону доступа из мест, где сеть отсутствует. В этом случае аппарат не в состоянии подключиться к сети без перезагрузки.
Восстанавливаем настройки автоматически
Бывает так, что у аппарата слетели сетевые настройки. Восстановить их несложно и сделать это можно двумя разными способами: получить настройки от оператора или выполнить конфигурацию вручную. Предпочтителен, конечно, первый способ. Просто потому, что он проще. Не нужно забивать себе голову всякими техническими деталями. С некоторых пор этот сервис стал доступен у каждого оператора мобильной связи. Чтобы скачать настройки с сервера провайдера нужно позвонить по определенному номеру или отправить на номер смс-ку. Для Билайна это звонок на номер 06503, для МТС – смс-ка на номер 1234, Мегафон принимает смс на номер 5049, а Теле2 ждет вашего звонка на 679.

В ответ оператор пришлет на телефон пакет настроек, который автоматически зарегистрируется в операционной системе вашего телефона – то есть делать «ручками» ничего не придется. Если вы не знаете «волшебного» номера вашего оператора, то обратитесь к нему на сайт – там должна быть эта информация.
Восстанавливаем настройки вручную
Установить параметры вручную теоретически способен каждый, но не тот, кто вовсе не дружит с ОС своего смартфона. Приводим краткую инструкцию (для более-менее опытных пользователей ее должно быть достаточно):
- Добираемся до настроек точки доступа APN. Обычно через пункты «Еще» => «Мобильная сеть» => «Точка доступа APN».
- Создаем новую точку доступа, щелкнув по «плюсику». Откроется форма с полями для заполнения. Здесь нужно будет задать имя подключения, имя пользователя, параметры APN и пароль для входа в сеть.
- Значения полей берем из следующей таблицы, в ней приведены данные для каждого оператора:
 Вводим значения в поля, сохраняемся и перезагружаем телефон. Если после включения сеть будет по-прежнему отсутствовать – значит, дела плохи и вам предстоит поход к специалистам.
Вот, в принципе и все, что нужно знать о том, почему не работает интернет в родном телефоне.
Вводим значения в поля, сохраняемся и перезагружаем телефон. Если после включения сеть будет по-прежнему отсутствовать – значит, дела плохи и вам предстоит поход к специалистам.
Вот, в принципе и все, что нужно знать о том, почему не работает интернет в родном телефоне.
Нет Интернета через роутер по Wifi - распространенный случай потери соединения с сетью для мобильных устройств, компьютеров и ноутбуков. Любой роутер создан для того, чтобы раздавать Интернет для определенного числа пользователей. Необходимо только подключиться к нему по беспроводной сети и наслаждаться серфингом в глобальной сети. Однако случается такое, что заходить в Интернет, создать подключение или грузить страницы становится невозможно в силу различных причин.
Виной этому может быть неисправность адаптера устройства пользователя или маршрутизатора. Есть способы точно выяснить причину поломки или ошибки и выполнить определенную последовательность действий для исправления.
Так называемая ошибка, которая сопровождается появлением треугольника желтого цвета и имеющего восклицательный знак, способна расстроить любого пользователя Интернета. Связано это с тем, что заходить в сеть ежедневно для многих стало обыденным делом, и когда что-то идет не по плану в связи с неисправностью, то ее сразу хочется начать исправлять.
Любое устройство, как смартфон, так и ноутбук, могут не видеть определенную точку доступа, иметь проблемы с тем, чтобы выходить в сеть или может не работать Интернет на телефоне через Wifi, хотя подключение есть. Когда страницы перестают грузиться или становится невозможно включить соединение с роутером, то требуется знать, как это устранять. А для того, чтобы выяснить шаги для устранения, необходимо знать все возможные виды поломок.
В связи с этим принято делить все неполадки на три различных категории. Это делается для того, чтобы было легче определить и устранить причину отсутствия Интернетa. Почему Вайфай подключается, но не работает:
- вследствие аппаратных неисправностей. В конкретном случае может быть физическая поломка маршрутизатора или беспроводного адаптера;
- по причине программных нарушений в работе операционной системы или других утилит и приложений. Зачастую случаются всяческие сбои, произвольные или непроизвольные изменения настроек пользователем и прочие;
- смешанные неисправности. К ним относятся всевозможные неисправности с протоколами и драйверами, которые отвечают за корректную работу оборудования.
Обратите внимание! Любая из представленных проблем сопровождается невозможностью получить доступ.

В свою очередь, каждая из описанных проблем может иметь несколько различных причин. Однако, если объективно рассмотреть все возможные сбои и нарушения в работе сети, то большая часть случаев связана с неправильным использованием оборудования пользователем или системными нарушениями по причине недоработок.
Что же касается аппаратной части, то наиболее распространенная причина в этом случае - физические повреждения, нанесенные самим владельцем, например, падение устройства. Даже разобрав и собрав оборудование, не исключается появление ошибки или неточности процесса, что также приводит к появлению проблем с доступом к глобальной сети.
Причины
Существуют различные причины того, что интернет не работает.
Сетевые проблемы
Интернет может быть недоступен, Wi Fi в это же время подключено. Зачастую сетевые проблемы проявляются именно таким образом.
Чтобы было проще понимать причину появления сетевых проблем, требуется знать, каким образом доступ к Интернету появляется у пользователя дома и через что проходит. Зная весь представленный путь, можно намного проще и быстрее отыскать именно то место, где пропала связь. В таком случае получается, что роутер не подключается к Интернету, на продолжает раздавать доступ по беспроводной сети.
Важно! В большинстве случаев, причиной отсутствия связи является проблема у провайдера.

Путь от поставщика услуг до конечного абонента проходит так:
- От сервера поставщика услуг данные передаются через маршрутизаторы, при помощи которых подключается к сети целый дом или участок;
- После этого, из этих маршрутизаторов, трафик проходит через провод к каждой из квартир или домов;
- В каждой конечной точке абонент сам устанавливает тип соединения. Это может быть кабельное подключение к устройству или роутеру, для раздачи доступа на все домашние приборы.
Появление желтого треугольника, который свидетельствует об отсутствии передачи данных при соединении с беспроводной сетью говорит о том, что на определенном участке произошло нарушение. Первым делом рекомендуется проверить, не заключена ли проблема к используемом устройстве. Для этого следует попробовать подключать к точке доступа смартфон, планшет или другое оборудование. Если ситуация такая же, то это говорит о том, что сети нет для всех домашних девайсов.
Обратите внимание! Перезагрузка роутера зачастую помогает решить большую часть проблем.
Если после перезагрузки раздающего оборудования доступ к Интернету не появился, значит, требуется продолжить с применением новых методов. Делать нужно следующее:
- отключить провод от маршрутизатора и подсоединить его напрямую в LAN-вход используемого ПК или ноутбука. Если соединения все равно нет, то это свидетельствует о проблемах у поставщика услуг, а не у конечного абонента;
- это значит, что следует связаться со специалистами провайдера и известить их о существовании проблем с сетью. Можно оставить заявку на исправление;
- если через время передача данных возобновилась самостоятельно, то это может говорить о неполадках в беспроводном оборудовании. Необходимо ремонтировать или менять роутер. Иногда помогает проверка выставленных параметров и настроек, в случае обнаружения и исправления устройство может вернуться к работе. Выполнить это можно самостоятельно или в сервисном центре.
Проблемы с ПО
Сбои или нарушения в работе программного обеспечения являются наиболее распространенными факторами отсутствия Интернета. В качестве примера можно привести операционную систему «Виндовс» восьмой версии. Там после выхода из спящего режима пропадала передача данных при подключении к беспроводному соединению. В этих случаях помогала только перезагрузка системы. Через время разработчики устранили проблему, выпустив обновление.

Максимально часто такое происходит при отсутствии определенных драйверов или неполадках в их функционировании. Проверить драйвера можно в «Диспетчере устройств». Следует зайти в раздел беспроводных адаптеров и модулей, и обновить для них программное обеспечение. В тех случаях, если ОС не выдает никаких сообщений о необходимости установки драйверов или их обновлений, то можно попробовать их удалить.
После этого провести перезапуск Windows. Система обнаружит отсутствие ПО и установит наиболее простое для поддержания работоспособности. Операцию можно провести и самостоятельно.
Обратите внимание! Для этого требуется заходить на официальные сайты разработчиков сетевых адаптеров, затем скачивать и устанавливать последние версии драйверов.
Аппаратная поломка
Выявить, что проблема заключается в аппаратной поломке, а не программном сбое, можно достаточно легко. Но можно столкнуться с определенными проблемами. Это связано с тем, что симптомы похожи. Например, происходит так, что данные приходят на роутер, который имеет несколько подключенных устройств. Однако, одно из них при этом сообщает, что есть подключение, но доступа к глобальной сети нет. Когда на других девайсах ошибок с подключением не выявлено, следует искать проблему в аппаратной части конкретного устройства.
Большинство проблем с модулями или адаптерами случается вследствие их физического повреждения или неправильной разборки и сборки оборудования. В этих случаях гаджеты либо вообще отказываются функционировать, либо работают с постоянно происходящими проблемами.

Проверка наличия доступа к Интернету
Операционная система Windows имеет встроенные средства для определения доступа к глобальной сети. Проверка подключения проводится при помощи Network Connectivity Status Indicator (NCSI). Работает функция в два следующих этапа:
- Во время соединения с сетью отправляется системный запрос на адрес http://www.msftncsi.com/ncsi.txt . Представляет он собой обычный текстовый файл с одной прописанной строкой Microsoft NCSI. Если все прошло нормально, то в ответ приходит текстовое сообщение, которое имеет заглавие 200 ОК;
- После этого происходит проверка функционирования DNS. Для этого NCSI пытается разрешить ввести в IP-адрес имя dns.msftncsi.com. Ожидаемое значение 131.107.255.255.
По прошествии всех процедур операционной системой считается положительным дсотуп к глобальной сети. Если на одном из действий произошла ошибка, тогда Windows выдает сообщение о сложностях с соединением.

Команда PING
Для того, чтобы проверить доступность связи с маршрутизатором, используется представленная команда. Для ее запуска следует запустить командную строку путем: меню «Пуск» - «Выполнить». В строке ввести cmd и подтвердить. Откроется окно, в котором необходимо ввести ping «адрес маршрутизатора». После нажатия «Энтер» отобразятся ответы от устройства, если он работает корректно. В случае неправильной его работы появится надпись о недоступности указанного узла.
Ограничения при подключении к оборудованию в общественных местах
Маршрутизаторы, установленные в общественных местах, зачастую работают с большими нагрузками. Огромное количество посетителей, которые посещают кафе или другие заведения, желают пользоваться доступом к сети через точку доступа этого места, чтобы не расходовать мобильный трафик.
Однако при посещении общественных мест следует придерживаться определенных рекомендаций, чтобы пользователь мог впоследствии подключаться без особых проблем. Например, не рекомендуется включать закачки через всевозможные торрент-треккеры. Возможно отключение соединения с устройством пользователя и блокировка доступа на определенное время. Происходит это путем добавления MAC-адреса оборудования в список блокировки. Можно сменить адрес и пользоваться соединением дальше, однако закачки все же лучше не запускать.
Устройства на «Андроид»
В случае с мобильными телефонами или планшетами на операционной системе «Андроид» также случается ситуация, когда есть соединение с беспроводной сетью, однако данные не передаются. В таких случаях возможны два решения.
Выставление правильных параметров роутера
Важно! Если пользователем был изменен определенный параметр маршрутизатора, но это не дало результатов, то желательно вернуть оригинальное значение.
Для изменения любых настроек роутера необходим доступ к его интерфейсу. Потому процедуру можно выполнить только на домашнем оборудовании.
Для начала необходимо зайти в интерфейс оборудования. После этого отыскать раздел параметров беспроводной сети, зачастую он именуется как Wireless. Затем можно поменять следующие настройки:
- установить уровень защиты WPA2-PSK с типом шифрования AES. Делается это в разделе настроек Security. Следует выбрать пароль не менее восьми символов;
- рекомендуется выставить именно тот регион, где находится устройство. Канал беспроводной сети выставить в положение «Авто» с шириной в 20 или 40 мегагерц;
- установить имя соединения SSID с применением только английских символов;
- установить автоматический режим работы, если там выбран какой-то другой. Если «Авто» уже установлен, то можно попробовать выставить n.
Обратите внимание! После проведения любых изменений требуется сохранить настройки. Рекомендуется запоминать все изменяемые параметры, чтобы была возможность выставить все обратно, если это не даст результатов.
Прокси-сервер
В том случае, если прокси активирован, наиболее вероятен сценарий, что передача данных из Интернета не будет осуществляться. Для отключения его потребуется открыть параметры беспроводного соединения и проверить раздел «Прокси». Там должно быть установлено «Отключено». Если прокси активирован, то требуется его отключить.

При включенном вайфай не работают определенные приложения
В этом случае ситуация не является показателем отсутствия полной передачи данных. Связана она наиболее часто с техническими неполадками у разработчиков. Это могут быть временные технически проблемы с серверами или программным обеспечением. Можно написать в службу поддержки для консультации по срокам решения вопроса.
Другие причины неработающего Wi-Fi
Беспроводная сеть может не работать по причине того, что устройство не устраивает прописанный DNS. Специалисты рекомендует прописать адрес от Google (8.8.8.8).
Зачастую неправильно выставленные дата и время также влияют на работу в сети. Рекомендуется их корректно выставить.
Подключение без Интернета может происходить в силу различных причин. Это может быть аппаратная поломка или наиболее распространенная причина - сбой в программном обеспечении оборудования.
Вполне распространенная ситуация: пользователь пытается подключиться к Wi-Fi со своего телефона, но ничего не получается. Ознакомившись с нижеизложенной информацией, вы узнаете, почему это происходит и как решить возникшую проблему.
Первоначальная проверка телефона
Производители активно работают над улучшением стабильности мобильных операционных систем, но периодически любая программа дает сбой. Именно поэтому решение проблемы рекомендуется начинать с проверки работоспособности телефона. Для Android, iOS и Windows Phone (Windows Mobile) рекомендации в данном случае идентичны. Придерживайтесь нижеприведенной последовательности.1. Перезагрузите устройство и попробуйте подключиться к Wi-Fi снова.
2. Оцените количество индикаторов уровня сигнала подключения. Если их менее 3, попробуйте переместиться ближе к роутеру или иному используемому источнику беспроводного интернета для улучшения качества соединения.
3. Убедитесь, что режим «Экономия заряда» отключен. При необходимости подключите сетевой адаптер.
4. Отключите Bluetooth. Беспроводные соединения могут работать в одинаковом диапазоне, из-за чего и создаются помехи.
5. Отключите режим «В самолете», если таковой активен.
6. Попробуйте активировать доступ к информации о вашем местоположении и подключиться к Wi-Fi – законодательство некоторых стран блокирует соединение через беспроводные сети при неактивном состоянии упомянутой опции.
Если ранее WiFi подключение работало
Если в прошлом вы успешно пользовались ныне проблемной сетью, удалите данное подключение из памяти своего телефона. Для этого зайдите в список сетей, нажмите на проблемное подключение на несколько секунд (до появления контекстного меню) и удалите соединение.Если ничего не получилось, попробуйте подключиться с телефона к любому другому доступному соединению. Неудача в данном случае с большой долей вероятности будет указывать на поломку радиомодуля – исправить ситуацию помогут лишь сотрудники сервисного центра.
Убедитесь, работает ли подключение. Для этого попробуйте подсоединиться к нему с помощью любого другого устройства, располагающего функцией Wi-Fi. Если подключение не работает, внесите изменения в настройки роутера.
Важное примечание! Порядок входа в настройки роутера меняется в зависимости от производителя и модели оборудования. В большинстве случаев для получения доступа нужно ввести в адресную строку браузера адрес 192.168.0.0 или же 192.168.0.1. Стандартные логин и пароль – admin. Если не получается, уточните актуальную для вашего роутера информацию в инструкции производителя.
Предварительно попробуйте просто перезагрузить маршрутизатор – достаточно часто они «подвисают», из-за чего доступ к интернету блокируется.
Дальнейший порядок действий таков.
Во-первых, вы должны убедиться в правильности введенного ключа безопасности. Попробуйте ввести пароль для соединения с выбранной точкой доступа еще раз, но внимательнее, с активированной опцией «Отображать символы» (показать пароль).
Если вы не помните пароль, уточните его в настройках роутера.
Для примера показан порядок взаимодействия с роутером D-Link. В вашем случае все будет практически так же, незначительные изменения могут затрагивать лишь интерфейс, названия пунктов меню и прочие мелочи.
Попав на страницу настроек маршрутизатора, сделайте следующее:
кликните кнопку «Расширенные настройки»;
в окне Wi-Fi откройте ссылку «Настройки безопасности»;
в строке «Ключ шифрования PSK» посмотрите пароль и убедитесь, что именно эту комбинацию вы вводите при попытке подключиться к Wi-Fi с телефона.

Во-вторых, убедитесь в правильности настроек роутера – вам нужно проверить, включена ли технология DHCP. При ее выключенном состоянии телефону не удастся получить IP-адрес, по причине чего подключение работать не будет.
На странице настроек роутера вновь кликните «Расширенные настройки» и в окне «Сеть» найдите категорию «LAN».

Активируйте DHCP, если функция отключена, переведя строку «Режим» в состояние «Разрешить».

Сохраните изменения, перезагрузите роутер и попробуйте подключиться к Wi-Fi с телефона.
Если это не помогло, остается 3 варианта:
позвонить в службу поддержки провайдера и узнать, работает ли интернет вообще и не вносились ли какие-либо изменения в настройки соединения;
сдать в ремонт телефон;
сдать в ремонт / заменить интернет-маршрутизатор.
Если наша инструкция не помогла решить проблему, то пишите в комментарии и мы обязательно рассмотрим вашу проблему.
Планшетные компьютеры на сегодняшний день приобретают все большую популярность в качестве средства для веб-серфинга. Пользователи используют их для посещения социальных сетей, просмотра онлайн-видео, прослушивания музыкальных композиций, общения через чаты и Skype. Существует несколько способов подключения данных девайсов к всемирной паутине: через Wi-Fi, посредством 3G-модуля или внешних 3G-модемов, с помощью кабеля через компьютер и т. д. Пожалуй, самый распространенный из них — это подключение через Wi-Fi. Но периодически некоторые владельцы устройств сталкиваются с определенной проблемой в работе: планшет подключен к wifi, но не выходит в Интернет.
Что это значит? Планшет подключается к беспроводному Wi-Fi, статус подключения выглядит как «Подключено», прекрасный сигнал, а возможности выйти в Интернет нет. То есть браузеры не открывают сайты, программы и приложения, требующие глобальный доступ, не работают. Безусловно, существуют способы решения этой проблемы, которые пользователи должны знать.
Распределение Интернета роутером
Способы решения проблем подключения
Настройка Wi-Fi маршрутизатора
Так как большинство используемых пользователями планшетных устройств базируются на операционной системе Android, то речь пойдет о решении проблем с Интернетом именно с подобного рода гаджетами.
Проблема, которая встречается у пользователей планшетных компьютеров при работе с Wi-Fi, это появление надписи «Получение IP-адреса». Работа устройства на этом стопорится, и дальше дело не идет. На самом деле существует несколько способов решения этой задачи, один из них наверняка поможет владельцам планшетных девайсов.
- Смена имени Wi-Fi на имя на английском языке (бытует такое мнение, что планшеты не подключаются к сетям, которые имеют в своем названии русские буквы)
- Перезагрузка модема (такой банальный способ решения проблемы зачастую бывает самым действенным)
- Изменить тип шифрования данных (там же, где пользователь задавал пароль и имя сети, нужно поменять тип защиты на какое-либо другое значение).

Смена типа шифрования
Для вступления в силу всех изменений, маршрутизатор нужно перезагрузить.
Подготовка планшетного компьютера
Вообще, при настройке беспроводной сети происходит автоматическое получение этих самых настроек, но иногда это не подходит для корректного доступа в Интернет. В этом случае необходимо вручную ввести IP-адрес, шлюз и DNS. Для этого нужно выполнить следующие действия.
Во-первых, надо войти в установки устройства. У планшетов с разными версиями ОС Android вход в настройки может отличаться, но не столь значительно, чтобы пользователь мог в этом запутаться. Так как устройство уже подключено к беспроводной локалке, то Wi-Fi будет автоматически включен. Чтобы ввести IP-адрес, DNS и шлюз подключение к Wi-Fi должно отсутствовать, поэтому от точки доступа необходимо отключиться. Дальше нужно ввести все необходимые данные, а после этого заново подключиться к сети. Для этого пользователь опять выбирает свою вай фай, откроется диалоговое окно с параметрами этой сети, там можно увидеть данные о ее безопасности, уровне сигнала и скорости связи, а также поле, в котором вводится пароль от Wi-Fi.
- Пользователь вводит пароль от Wi-Fi (он представляет собой ключ, который был прописан в настройках модема или роутера во время установок Wi-Fi)
- Необходимо поставить галочку перед словом «Дополнительно» в случае, если её там нет, так как это нужно для открытия дополнительных настроек сети (пользователю нужны «Настройки прокси-сервера» и «Настройки IP, DHCP»)
- Далее нужно выбрать «DHCP»
- После этого появится ещё одна вкладка, на ней выберите «Пользовательские».

Схема действий по настройке сети
Важно знать, что если пользователь имеет открытую сеть без пароля, то на первом шаге подобного поля для ввода не будет.
После выбора пункта «Пользовательские» можно увидеть следующую картину.

Пункт «Дополнительно» меню «Пользовательские»
Здесь необходимо внести следующие данные: в поле IP-адрес – 192.168.1.7 или 192.168.0.7. Последняя цифра IP-адреса может быть любая, в этом примере 7, это не важно, важно, чтобы это не было 1 или 2. Остальные цифры должны соответствовать тем, по которым доступен пользовательский роутер, к которому необходимо подключиться, т.е. те цифры, по которым пользователь заходит в установки своего роутера.
Важно знать, что если пользователь пытается прописать эту информацию более чем на одном устройстве, то у каждого из них должна быть разная последняя цифра IP-адреса.
Далее нужно внести следующую информацию: шлюз – 192.168.1.1, длина префикса сети – 24. Затем DNS1 – 77.88.8.8, DNS2 – 77.88.8.1. Можно по-другому: DNS1 – 8.8.8.8, DNS2 – 8.8.4.4. При этом если пользователю важно позаботиться о безопасности устройства, его стабильной и быстрой работе, или может он настраивает планшет для ребенка, то рекомендуется указывать безопасные яндекс DNS. Больше изменять ничего не нужно, осталось нажать кнопку «Подключить».
Сетевые IP-адреса
После того, как роутер установлен, нужно удалить все подключения, которые были созданы на компьютере. А вместо этого параметры для подключения указать в установках роутера. Традиционно все это делается на вкладе WAN.

Настройка WAN
После этого роутер установит соединение с Интернетом. Далее на компьютере необходимо удалить все соединения, а в свойствах «Подключение по локальной сети» поставить автоматические IP и DNS.
Важно знать, что это возможно в случае, если компьютер подключен к роутеру посредством кабеля.

Автоматическая настройка IP и DNS
После указания всех параметров в наладках маршрутизатора должно быть установлено соединение с Интернетом. При этом все устройства, и не только мобильные, должны к нему подключаться и получать доступ в Интернет.
Рут права и обновление системы
Иногда вполне вероятен тот факт, что причина проблемы невыхода планшетного устройства в Интернет при корректно работающем роутере и сети Wi-Fi кроется в том, что у пользователя отсутствуют необходимые для вмешательства в систему права суперпользователя. Эти так называемые root-права открывают перед ним возможность редактирования, удаления и изменения системных файлов, а это вполне может помочь в решении проблемы с Интернетом. В таком случае ему необходимо скачать нужную программу и установить её на своё устройство. Далее программа запускается и для завершения этой задачи необходимо в главном меню выбрать «Root device».

Окно настройки прав суперпользователя
Также может быть причина в том, что у планшета пора обновить прошивку для его более успешной и корректной работы, а также для получения дополнительных возможностей и функций. Чтобы обновить прошивку до более поздней версии, необходимо выбрать в меню Настройки — О планшетном ПК — Системное обновление (для этого необходим доступ в Интернет).

Обновление ОС
Если система обнаружит обновления для планшета, то она оповестит об этом и предложит установить их. Вероятно, с обновленной версией прошивки планшет самостоятельно справится с проблемой неработающего Интернета.
Настройка подключения в сети через вай фай
Wi-Fi является беспроводной технологией нового поколения. Всего лишь немного времени, и данным способом связи с интернетом пользуются миллионы пользователей по всему миру. Wi-Fi связь делает возможным подключение совместимых устройств, находящихся на расстоянии до пятидесяти метров от точки доступа. Скорость обмена данными при этом составляет около 150 мб/с . Однако и это ещё не всё. Благодаря последним достижениям в данной сфере показатели скорости могут достигать нескольких гигабит.
Каждый современный ноутбук, планшет или телефон имеет в своём активе Wi-Fi радиомодуль. Благодаря этому происходит значительная экономия дорогого трафика операторов мобильной связи, а ещё радиомодуль открывает доступ к мультимедийному контенту высокого качества, при этом ничего не нужно загружать на устройство. Всё, что нужно, так это настроить Wi-Fi связь на переносном устройстве, задаться защитным паролем и затем сохранить его, чтобы открылся широкий доступ в интернет. Однако порой не всё происходит так гладко, как кажется.
Иногда вай фай не подключается. Почему? На это есть ряд причин, основные из которых мы сейчас обсудим.
Почему же возникают проблемы
В основном сбои во время подключения устройство к сети Wi-Fi возникают из-за неправильных настроек беспроводного маршрутизатора. При этом ноутбук или планшет вообще не распознают интернет-соединение. Если такое произошло в домашних условиях, необходимо последовательно выполнить ряд действий, описанных ниже:
Если при подключении переносного устройства к Wi-Fi сети появится всплывающее окно с сообщением «Сохранено, защита WPA-WPA2» , значит, неправильно настроено шифрование на маршрутизаторе либо неправильно введён пароль от Wi-Fi покрытия. Чтобы всё исправить, нужно выполнить следующие инструкции:
- Проверить, правильно ли введён пароль, открыв «Подключение» и нажав «Изменить». Далее, необходимо выбрать функцию отображения пароля и ввести его заново.
- Если пароль введён правильным образом, но доступа всё ещё нет, значит, проблемными являются настройки маршрутизатора.
При неправильных настройках необходимо:

Итог
Итак, теперь ноутбук, планшет или смартфон должен подключаться к Wi-Fi. При этом первоначальное соединение устройства с роутером будет нарушено, нужно подключиться заново. Что касается проблем шифрования, в этих случаях также необходимо действовать пошагово:
- Нужно зайти в «Настройки» маршрутизатора, выбрать пункт «Защита сети» — подпункт «WEP», «WPA/WPA2», а затем ввести пароль, который будет помогать в опознании роутером пользователя. Какой пункт выбрать вы поймете из сообщения ошибки либо можно поэкспериментировать самим.
- Далее, нужно выполнить сохранение настроек с помощью соответствующей функции, а затем перезагрузить маршрутизатор.
Вот, пожалуй, и все основные действия, которые вы сможете сделать, на этом этапе. В других случаях лучше обратиться к специалистам для более точной настройки.