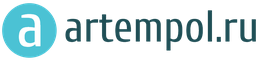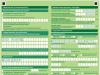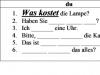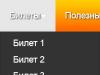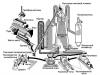Что такое режим модема на iPhone, iPad и iPod touch
Режим модема, или же функция «Точка доступа», доступная на устройствах от компании Apple начиная со второй версии IPhone и третьего поколения IPad, позволяет раздать мобильный интернет на находящиеся рядом устройства с помощью нескольких способов:
Чтобы активировать режим модема, выполните следующие действия:
Видеоурок: «Как включить режим модема на IPhone»
Проблемы при включении, функция пропала - что делать?
Возможно, после обновления прошивки или перезагрузки у вас пропадет раздел «Режим модема» в настройках телефона. Чтобы вернуть его, выполните следующие действия:
Если режим модема перестал работать, то попробуйте один из следующих вариантов:
Если ничего не помогло, то выполните сброс настроек сети:
Если сброс не помог, и режим модема по-прежнему не работает, то напишите в техническую поддержку Apple (официальный сайт русской поддержки https://support.apple.com/ru-ru), подробно описав проблему и способы, которыми уже пытались ее устранить.
Включая режим модема, помните, что люди, которые будут пользоваться вашим интернетом, тратят трафик, за который вы платите деньги. Так что не стоит раздавать интернет тем, к кому нет доверия, и не забывайте после завершения сеанса отключать режим.
Зачастую бывают такие ситуации, что «прыгает» или «заканчивается» Интернет, но в тот момент он очень нужен. Выход очень простой - использовать iPhone в режиме модема по USB (как 3G или LTE модем), Wi-Fi (как мобильную точку доступа) или по Блютузу. В этой статье подробно рассказывается о включении режима модема на iPhone и использования его в Windows 10 для доступа в сеть Интернет.
Как подключить режим модема на iPhone
Чтобы включить режим модема на iPhone, нужно зайти в «Настройки» - «Сотовая связь» и проверить актуальность включения передачи данных по сотовой сети (раздел «Сотовые данные»). Стоит учитывать, что если передача отключена, то в настройках, представленных ниже, режим модема не будет виден.

Если при включении режима модема будут отключены Wi-Fi и Bluetooth, то их рекомендуется включить для использования телефона как в качестве модема через USB, так и по Bluetooth. Если вы будете использовать iPhone, как точку доступа, то нужно указать свой пароль для сети Wi-Fi, раздаваемой данным мобильным устройством.
Использование iPhone в качестве модема в Windows 10
На сегодня Windows 10 более популярна, чем OS X, поэтому ее и устанавливают, в основном, на ноутбуки и стационарные ПК. В нашем примере по подключении режима модема будет рассказано, как для этого задействовать Виндовс 10 и iPhone 6.
3G или LTE модем (подключение по USB)
Чтобы использовать iPhone в режиме модема через USB кабель в Windows 10, нужно обязательно установить Apple iTunes, иначе все попытки подключиться к Интернету будут тщетными. Его можно скачать на официальном сайте производителя.
Если режим модема на iPhone подключен и работает, дальше его нужно соединить с компьютером через USB (используйте только «родной» провод от зарядного устройства). Запомните, что при появлении запроса (при первом подключении) на экране смартфона о доверии к данному ПК нужно ответить согласием (в противном случае режим модема не будет работать).
Далее в сетевых подключениях должно появится новое подключение по локальной сети «Apple Mobile Device Ethernet» и на компьютере появится Интернет. Чтобы ознакомиться с состоянием соединения, надо нажать правой кнопкой мышки на значок соединения в панели задач справа внизу и открыть пункт «Центр управления сетями и общим доступом». Потом с левой стороны нужно выбрать «Изменение параметров адаптера», где высветится список всех подключений.

Раздача сети Wi-Fi с iPhone
При подключении режима модема на iPhone можно также включить Wi-Fi и использовать эту сеть как точку доступа или в качестве «роутера». Необходимо лишь подключиться к беспроводной сети с именем администратора iPhone и паролем (указан на телефоне в настройках режима модема).

Обычно, проблем с подключением не возникает и Интернет сразу работает на лэптопе или стационарном компьютере. Однако, стоит учитывать, что возможных сбоев не будет, если он и с другими сетями Wi-Fi работает нормально.
Режим модема iPhone по Bluetooth
Также можно использовать свой андроид в качестве модема по Bluetooth, но для начала требуется добавить устройство в Windows 10. Важно учитывать, что Блютуз нужно включить как на телефоне, так и на компьютерном устройстве. Его можно добавить по-разному:
- Нажать правой кнопкой мыши по значку Bluetooth (область уведомлений) и открыть пункт «Добавление устройства Bluetooth».
- Также можно через панель управления - зайти в «Устройства и принтеры» и кликнуть вверху «Добавление устройства».

- В ОС Windows 10 заходим в «Параметры» и поочередно в «Устройства» и «Bluetooth» - устройство будет найдено автоматически.

После того, как компьютер найдет ваш iPhone, нужно кликнуть по значку с ним и выбрать «Связать», или «Далее».
На смартфоне появится запрос на создание пары, нажмите «Создать пару». А на ПК - запрос о сходстве секретного кода с кодом на телефоне. Нажимаем «Да».
После всех манипуляций, нужно войти в сетевые подключения Windows 10 (Win+R - ncpa.cpl - Enter) и выбрать Bluetooth. Далее кликнуть на «Просмотр сетевых устройств Bluetooth», и когда откроется окошко, где будет отображен ваш андроид, нажать по нему правой стороной мышки и найти «Подключаться через» - «Точка доступа». С этого момента сеть Интернет заработает на компьютере или портативном ПК.
Однако, если режим модема iPhone убрался из настроек, то обязательно требуется проверить включение передачи данных в телефоне и не потерялась ли мобильная сеть.
Недавно ко мне обратилась одна милая дама (Катя) с просьбой помочь разобраться с ее проблемой. Дело в том что после обновления на iOS 8, на ее iPhone 5S из раздела Настройки полностью исчез пункт Режим модема .
Это не первый случай и я сам лично с таким раньше сталкивался. Ничего страшного в этом нет, и исправить данную несправедливость довольно просто. Сегодня я поделюсь с вами своим планом действий, которые помогут вернуть пропавший пункт Режим модема на iPhone .
На сайте поддержки Apple написано примерно следующее: «Наличие функции Режим модема iPhone зависит исключительно от того, поддерживает ваш оператор данную функцию или нет ».
Может у буржуев так и есть, но в странах СНГ, как всегда, свои «законы физики». В любом случае, на этой странице перечислен ряд операторов (и стран их присутствия), которые поддерживают Personal Hotspot.
Для того чтобы вернуть пропавший пункт Режим модема на iPhone, действуем по плану ниже:
ШАГ 1 - На iOS устройстве заходим в Настройки > Сотовая связь > Сотовая сеть передачи данных.
ШАГ 2 - Прокручиваем экран до раздела РЕЖИМ МОДЕМА и в поле APN вводим слово internet.
ШАГ 3 - Теперь возвращаемся в Настройки и, я надеюсь, видим появившийся пункт Режим модема (если чуда не случилось, просто перезагрузите iPhone, а затем снова проверьте Настройки).

Описанный выше способ срабатывает в 90% случаев. Если вы попали в 10% «удачливых» людей, попробуйте сделать следующее:
- Жесткая перезагрузка iPhone (одновременное зажатие кнопок POWER и HOME)
- Сбросить настройки сети в Настройки > Основные > Сброс > Сбросить настройки сети
Бывали случаи когда люди обращались с вопросом «А у меня пункт Режим модема не активен и подсвечен серым цветом. Я не могу на него нажать. Что делать? ».
В этом случае вам просто необходимо зайти в Настройки > Сотовая связь и активировать ползунок напротив Сотовые данные .

А вообще функция Режим модема очень не предсказуема. Более подробно о я писал ранее в отдельной статье. Бывает такое что заставить его работать никак не получается.
Бывает такое что подключаешься к точке доступа, а через пару секунд соединение обрывается и так по кругу.
А еще бывает вроде бы телефон и компьютер соединились, но интернета на компьютере как не было так и нет.
Так что друзья мои, пробуйте, экспериментируйте и отписывайтесь в комментариях.
Подписывайтесь на наш Telegram , Twitter , VK .
У каждой операционной системы имеются свои недостатки. И именно эти проблемы разработчики стараются решать в каждом обновлении, добавляя при этом новые возможности. Но не всегда всё идёт как по маслу и после апдейта порой возникают разного рода ошибки. К счастью, некоторые из них можно решить самостоятельно, а те, что устранить не удаётся, уже убирают разработчики.
К первому виду как раз и относится проблема с функцией «Режим модема», используемая для раздачи мобильного интернета с «яблочного» устройства на другие устройства. Она может возникнуть после обновления iOS. У одних пользователей эта «фича» может и вовсе исчезнуть с привычного места, а у других при её активации ничего происходить не будет, кроме зацикливании загрузки. Благо, убрать данный баг очень просто.
Итак, чтобы вернуть пропавший «Режим модема» в iOS необходимо зайти в приложение «
Настройки
», там выбрать пункт «Сотовая связь
», потом «Передача данных
» и где, в свою очередь, открыть «Сотовая сеть передачи данных
» (кто это вообще такое придумал). В разделы «Сотовые данные
» и «Режим модема
» нужно ввести APN, Имя пользователя и Пароль, соответствующие вашему оператору (приведены ниже) и затем перезагрузить устройство (однако в некоторых случая перезагрузка может и не потребоваться).



Для разных стран и операторов предназначены определённые параметры. Приводим некоторые из них.
Россия
Beeline
- APN: internet.beeline.ru
- Имя пользователя: beeline
- Пароль: beeline
МТС Россия
- APN: internet.mts.ru
- Имя пользователя: mts
- Пароль: mts
МегаФон
- APN: internet
- Имя пользователя: gdata
- Пароль: gdata
Теле2 Россия
- APN: internet.tele2.ru
- Пароль: оставить пустым
Yota
- APN: internet.yota
- Имя пользователя: оставить пустым
- Пароль: оставить пустым
Украина
Киевстар
- Имя пользователя: оставить пустым
- Пароль: оставить пустым
- APN: ab.kyivstar.net
- Имя пользователя: оставить пустым
- Пароль: оставить пустым
либо (пользователям услуги «Мобильный интернет XL»)
- APN: xl.kyivstar.net
- Имя пользователя: оставить пустым
- Пароль: оставить пустым
либо (владельцам контрактных пакетов «Интернет 3G»)
- APN: 3g.kyivstar.net
- Имя пользователя: оставить пустым
- Пароль: оставить пустым
Life:) Украина
- APN: internet
- Имя пользователя: оставить пустым
- Пароль: оставить пустым
Vodafone
- APN: internet
- Имя пользователя: оставить пустым
- Пароль: оставить пустым
Беларусь
МТС Беларусь
- APN: mts
- Имя пользователя: mts
- Пароль: mts
Velcom
Уточните данные APN, имени пользователя и пароля у оператора по номеру 411 или по USSD-коду *135*0# для абонентов Velcom (*126*0# абонентам ПРИВЕТ)
Life:) Беларусь
- APN: internet.life.com.by
- Имя пользователя: оставить пустым
- Пароль: оставить пустым
После этого «Режим модема» должен вернуться на своё привычное место и будет исправно работать.