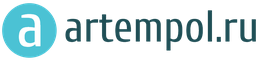Как выделить сразу весь текст в документе Word, на сайте или в любом текстовом редакторе?
Нажмите и удерживайте клавишу Ctrl, затем нажмите клавишу А. Весь текст выделится. Эта комбинация клавиш работает и в других программах и браузерах, не только в Microsoft Word. Сочетание клавиш "CTRL+A" (имеется в виду латинская буква А) заменяет действие меню "Правка" > "Выделить всё". Обратите внимание - выделено будет абсолютно все, включая различные ссылки и даже картинки. Но вы всегда можете снять выделение, зажав клавишу "Shift" и выбрав только нужный фрагмент текста.
Если вас не устраивает выделение всего и вся на странице сайта или документа, лучше воспользоваться таким приёмом:
- используя левую кнопку мышки, выделите один фрагмент страницы;
- затем переместите указатель на следующий фрагмент;
- нажмите клавишу "Ctrl" и, не отпуская её, выделите следующий фрагмент. После этого клавишу "Ctrl" нужно отпустить.
Очень важно при одновременном выделении нескольких фрагментов текста нажимать сначала клавишу "Ctrl", а только затем, удерживая эту клавишу нажатой, приступать к выделению следующего фрагмента.
Данный метод позволяет выделить любое количество фрагментов текста. Кроме того, этим способом удобно в таблицах MS Excel одновременно выделять несколько клеток таблицы, которые находятся далеко друг от друга.
Если вы используете Mac OS, просто используйте комбинацию "Command + A" - она работает аналогично комбинации клавиш для Windows.
Интернет — это огромный мир, где каждый найдет что-то ценное для себя. Одни любят смотреть видеоролики на , другие предпочитают общаться на тематических форумах, а третьи используют всемирную паутину как энциклопедию. И действительно, здесь можно найти так много ценной информации, которую и за целую жизнь прочесть не получится. Некоторые важные файлы мы сохраняем в текстовый документ. Благо, браузеры позволяют выделять как целые страницы, так и отдельные фрагменты, слова или даже буквы. Вот только не все пользователи ПК знают, как это делать. Но не беда, мы вам поможем!
Выделение: различные способы
- Популярные браузеры ( , Google Chrome, Opera и Internet Explorer) между собой в этом плане совершенно не различаются. Если вам необходимо скопировать какой-то фрагмент в тексте на сайте, то просто поднесите стрелку мыши к начальному слову и выделите нужный текст. На большинстве сайтов такой фон вокруг текста меняет свой цвет, хотя на некоторых никаких изменений не заметно вообще — это зависит от предпочтений владельцев интернет-ресурсов. К слову, на некоторых сайтах текст скопировать нельзя — это своеобразная защита от воровства статей, обойти которую очень просто (текст можно найти через код при помощи сочетания клавиш CTRL+U и дальнейшего поиска).
- Если вы захотели выделить сразу весь текст, присутствующий на странице, то для этого вам даже мышь не понадобится. Просто нажмите на сочетание клавиш CTRL+A (имеется в виду латинская буква А). Тоже самое можно сделать, выбрав в меню браузера «Правка» — «Выделить все». Но учтите один важный момент — выделено будет абсолютно все, включая различные ссылки и даже картинки. Однако вы всегда можете снять выделение, зажав клавишу Shift и выбрав нужный фрагмент текста. Все этой в полной мере касается документов Microsoft Office Word.
- Если вас не устраивает выделение всего и вся на странице сайта или документа, то мы рекомендуем сделать следующее. Выберите текст, нажмите на левую кнопку мыши рядом с первым словом статьи или абзаца. Затем зажмите клавишу Shift и держите. Теперь найдите последнее слово в абзаце или статье, нажмите рядом с ним левую кнопку мыши и только теперь можете отпускать Shift. Таким образом вы выделили нужный вам фрагмент. Более подробно с этим методом вы можете ознакомиться на представленном ниже скриншоте:

Чаще всего для выделения текста большинство пользователей компьютеров используют компьютерную мышку. Однако, встречаются ситуации при которых нужный фрагмент текста в документе упорно не хочет выделяться. Вместо этого выделяется либо значительно большая часть текста чем нужно, либо меньшая. В этом случае может помочь выделение текста с помощью клавиатуры, которое позволяет добиться точного результата, сэкономив вам время и сохранив нервную систему. Также выделение текста с клавиатуры оказывается полезным при выделение многостраничных тестов, так как позволяет провести операцию гораздо быстрее, чем с использованием мыши.
Как выделить текст с помощью клавиатуры
- Установите курсор в начало выделяемого фрагмента. Если с первого раза это не получилось - не страшно. Всегда можно подкорректировать положение курсора стрелками «влево» и «вправо» на клавиатуре.
- После того, как курсор будет установлен в начале выделяемого текста, нажмите клавишу Shift на клавиатуре и клавишу стрелка «Вправо». Курсор начнет перемещаться одновременно выделяя текст от начала своего пути. После того, как нужный фрагмент текста будет полностью выделен отпустите кнопку со стрелкой а затем клавишу Shift.
- Нажмите клавишу выбора контекстного меню на клавиатуре или сделайте прямо на выделенном тексте правый клик мышкой и появившемся контекстном меню выберите пункт «Копировать». В результате выделенный текст будет скопирован, помещен в буфер обмена и готов к последующей вставке.
- Для быстрого выделения всего текста в открытом документе можно использовать сочетание клавиш Ctrl + A
(А - английская от слова all - всё).
- Чтобы выделять текст не посимвольно, а пословно (целыми словами), что перед нажатием Shift нажмите клавишу Ctrl на клавиатуре. Таким образом, сочетание Ctrl + Shift + «стрелка вправо»
будет выделять слова справа от курсора, а Ctrl + Shift + «стрелка влево»
- слева.
- Сочетания клавиш Ctrl + Shift + «стрелка вверх»
и Ctrl + Shift + «стрелка вниз»
выделяют текст абзацами выше и ниже курсора соответственно.
- Сочетания клавиш Shift + PageUp и Shift + PageDown выделению текст в документе постранично вверх и вниз соответственно.
- Сочетания клавиш Shift + Home
и Shift + End
выделяют текст от курсора до начала строки и до ее конца соответственно.
- Сочетания клавиш Ctrl + Shift + Home
и Ctrl + Shift + End
выделяют текст от места установки курсора до начала и до конца документа соответственно.
Иногда случается так, что работать с текстом в каком-либо из редакторов приходится, используя одну лишь клавиатуру. Допустим, сломалась мышка, а допечатать документ нужно немедленно, времени на поход в магазин нет. К тому же в отельных ситуациях выполнить какие-либо действия с использованием клавиатуры можно гораздо быстрее. Недаром производители многих программ добавляют в них функцию так называемых горячих клавиш. В этой статье рассмотрим, как выделять текст с помощью клавиатуры, а также вообще способы работы на компьютере без использования мыши.
Выделяем тест с помощью клавиатуры на ноутбуке
В том случае, если вы используете для работы ноутбук или нетбук, выделить текст посредством клавиш можно следующими способами:
- Следует разместить курсор в начале требующего выделения фрагмента. Это можно сделать, водя пальцем по TouchPad. Далее нужно зажать клавишу Shift и переместить курсор в конец фрагмента.
- Можно также поставить курсор в начало текста, удерживая левую кнопку на TouchPad, и вести его к концу фрагмента.
Как выделять текст с помощью клавиатуры, работая на ПК
Если вы работаете на компьютере, выделить текст без использования мыши также не составит никакого труда. Для этого нужно перевести курсор в начало фрагмента, пользуясь стрелочками. Далее зажимаем клавишу Shift . Не отпуская ее, выделяем текст, используя все те же стрелочки. В этом случае при нажатии на «вправо» или «влево» область выделения будет перемещаться на один символ в соответствующем направлении, при нажатии «вниз» или «вверх» - на строчку. Для выделения одного слова следует установить курсор перед ним и воспользоваться комбинацией Ctrl+Shift+стрелка «вправо».

Как выделять абзацы
Для выделения абзаца сверху от курсора следует применить комбинацию Ctrl+Shif +стрелочка «вверх». Абзац после этого выделится до самого начала вне зависимости от того, где находится курсор, в его конце или где-нибудь посередине. Для выделения абзаца до конца нужно нажать комбинацию клавиш Ctrl+Shift+стрелочка «вниз».
Как выделять страницы и весь текст сразу
Для того чтобы выделить сразу всю страницу, нужно использовать сочетания Shift+pgUp в том случае, если курсор находится внизу нее. Если же он расположен вверху страницы, следует применить комбинацию Shift+pgDown.
Теперь посмотрим, на клавиатуре сразу. Сделать это очень просто. Необходимо нажать Ctrl+A. Далее все напечатанное можно будет удалить, отцентрировать, скопировать в либо произвести какие-нибудь другие подобные действия. Как сделать это без использования мыши, рассмотрим ниже.

С текущей позиции курсора выделить текст до самого начала документа можно, нажав Ctrl+Shift+Home. До самого конца - Ctrl+Shift+End.
выделенный фрагмент
Как выделять текст с помощью клавиатуры, вы теперь знаете. Делается это элементарно. Фрагменты обычно выделяют либо для того, чтобы их удалить, либо для перемещения в другую часть текста. В первом случае нужно просто нажать клавишу Del, для копирования фрагмента - Ctrl+C. Чтобы вставить его в необходимом месте (не суть важно, в том же редакторе или в другом), следует применить комбинацию Ctrl+V. Вырезать кусок текста можно посредством Ctrl+X.
Как перемещаться в меню редактора без мышки
Итак, мы с вами выяснили, как выделять текст с помощью клавиатуры в том случае, если сломалась мышь. А как же при этом работать с меню редактора? С ноутбуком все просто. В этом случае поможет тот же удобный TouchPad. На компьютере придется пользоваться определенными Какими именно, рассмотрим на примере широко известной программы «Ворд».
Как запустить «Ворд» и изменять положение окна на мониторе
Выделение текста - не единственная задача, которую можно выполнить с использованием только клавиатуры. Запустить редактор с рабочего стола можно, просто перемещаясь между ярлыками стрелочками. Так же действуют для того, чтобы открыть программу из меню «Пуск». Высвечивается оно после нажатия на значок с флажком на клавиатуре. Откроется меню и при использовании Ctrl+Esc.
Для того чтобы свернуть окно редактора, следует нажать комбинацию Alt+пробел и в выпавшем меню стрелочками «вверх» или «вниз» выбрать пункт «Свернуть». Для перемещения программы нажимают на строчку «Переместить». После этого стрелочками можно будет передвинуть окно редактора в любое место на мониторе. Для того чтобы закрыть высветившееся после нажатия комбинации Alt+пробел меню, нужно просто нажать клавишу Esc.

Как открыть файл или создать новый документ
Тем, кто часто работает с редактором «Ворд», полезно будет знать не только то, как выделить часть текста или весь его целиком без использования мыши, но и как открыть какой-нибудь файл или создать новый документ. В первом случае следует применить сочетание Ctrl+O. После этого откроется проводник, в котором и можно будет найти необходимый файл. Для перемещения по проводнику используют клавишу Tab (переход по кругу от папок к файлам, находящимся в них, кнопке «Открыть», кнопке «Отмена» и т. д.) и стрелочки. Для того чтобы создать новый документ, следует нажать комбинацию Ctrl+N.
Как изменять вид текста без использования мыши

Иногда вопрос о том, как выделить текст на клавиатуре, возникает у пользователей в связи с тем, что его нужно сделать жирным, подчеркнуть и т. д. В этом случае также можно применить комбинации клавиш. Ctrl+I видоизменяет выделенный фрагмент в курсив. Клавишами Ctrl+B можно сделать текст жирным, а используя Ctrl+U, подчеркнуть его.
Некоторые другие популярные сочетания клавиш смотрите в таблице.
Увеличение шрифта |
|
Выравнивание по правому краю |
|
Уменьшение шрифта |
|
Ctrl+знак «равно» | Перевод в индекс (нижний) |
Выравнивание фрагмента по левому краю листа |
|
Ctrl+Shift+ знак «плюс» | Перевод в индекс (верхний) |
Выравнивание текста по центру |
|
Выровнять по ширине |
|
Отмена последнего действия |
Для того чтобы удалить форматирование выделенного фрагмента, нужно нажать Ctrl+пробел.
Как скопировать форматирование
В программе «Ворд», пользуясь клавиатурой, можно, помимо всего прочего, копировать выполненное форматирование. Для этого следует выделить фрагмент с нужным оформлением и нажать Ctrl+Shift+C. Чтобы применить форматирование, необходимо выделить подлежащий изменению участок и скомбинировать Ctrl+Shift+V.
Навигация по тексту без мыши
Для того чтобы перейти в самое начало документа, вне зависимости от того, какой размер он имеет, следует использовать комбинацию Ctrl+Home. Переместиться в конец напечатанного текста можно с использованием сочетания Ctrl+End. Для перемещения по строкам в горизонтальном или вертикальном направлении используют стрелочки.

Как перемещаться по таблице без использования мыши
Для того чтобы перейти в следующую ячейку по строке таблицы, следует нажать на Tab. Переместиться в предыдущую ячейку можно при использовании сочетания Shift+Tab. При необходимости с применением горячих клавиш можно быстро попасть и в последнюю (Alt+End), а также в первую ячейку (Alt+Home). В столбце в первую ячейку переходят путем использования сочетания Alt+Page Up, в самую последнюю - Alt+Page Down. В соседние сверху и снизу строки можно перейти, пользуясь обычными стрелочками. Переместить текст вместе со строкой вверх или вниз можно, применив сочетание Alt+Shift+стрелка «вниз» или те же клавиши и стрелку «вверх».
Вертикальный блок текста: выделение
Выделение текста с помощью клавиатуры в программе «Ворд» возможно также и в вертикальном положении. Для того чтобы выполнить его таким образом, необходимо нажать Ctrl+Shift+F8, затем ограничить блок стрелочками. Теперь буквы в выделенном фрагменте можно сделать жирными, выделить их курсивом, подчеркнуть и т. д. Также можно подсветить блок цветом или изменить цвет самих букв. Правда, скопировать этот участок текста не получится.

Как сохранить напечатанный текст и выйти из программы
Для того чтобы сохранить напечатанный документ на компьютере, следует нажать Ctrl+S. Чтобы распечатать файл, нужно использовать комбинацию Ctrl+P. Перемещаться внутри высветившегося диалогового окна можно с помощью клавиши Tab и стрелочек. Для того чтобы закрыть документ, необходимо нажать на Ctrl+W. Прекратить работу Word можно и с помощью комбинации Ctrl+F4.
Таким образом, мы с вами выяснили, как выделять с помощью клавиатуры полностью весь текст целиком, его отдельные части по горизонтали или вертикали. Как видите, сделать это совершенно не сложно. Так что, если у вас сломается мышка, вы теперь сможете без труда допечатать начатый документ.