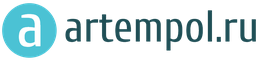https://accounts.google.com
Подписи к слайдам:
Предварительный просмотр:
Чтобы пользоваться предварительным просмотром презентаций создайте себе аккаунт (учетную запись) Google и войдите в него: https://accounts.google.com
Подписи к слайдам:
Заголовок презентации Подзаголовок
Текст презентации Текст презентации
Текст презентации Текст презентации
Предварительный просмотр:
Готовые шаблоны для презентаций.
Знаю по себе, не так уж легко освоить программу PowerPoint, чтобы сделать презентацию. Я долго училась, и как мне кажется, у меня что-то получается. Поэтому предлагаю для всех желающих свои шаблоны для презентаций.
Работа с шаблоном.
- Вставить свой текст.
- Навести мышку на место будущего текста.
- Щёлкнуть 1 раз левой частью мышки.
- Нажав левую кнопку мыши, пометить уже написанную фразу «текст презентации» или «заголовок презентации».
- Нажать на клавиатуре кнопку Delete.
- Навести курсор мыши на место написания текста внутри «рамочки», щёлкнуть левой стороной мышки и писать нужный текст.
- После написания текста, щёлкнуть левой мышкой в любом другом месте.
- Вставить свои фотографии.
- Найти в компьютере нужную фотографию и пометить её, нажав левой мышкой.
- Нажать на это фото правой мышкой.
- Выбрать из имеющегося списка слово «копировать» и нажать на него левой мышкой.
- Открыть презентацию на той странице, где вы хотите разместить фотографию, и щёлкнуть правой мышкой.
- Найти слово «вставить» и щёлкнуть левой мышкой. Фото у вас на странице.
- Размещение фотографии в нужном месте и с нужными размерами.
- Щёлкните по фотографии левой мышкой и увидите «рамки» фотографии.
- Наведите и нажмите левую мышку на квадратики, размещённые на «рамке».
- Ведите мышку в нужное вам направление.
Таким образом, можно уменьшить фото, направляя мышку к центру, или наоборот увеличить фото, направляя мышку от центра.
В верхней части «рамки» есть зелёный кружочек, с его помощью можно повернуть фото в любую сторону.
- Для этого нужно навести мышку на этот кружочек и нажать на левую часть.
- Отведите мышку в сторону от презентации и щёлкните левой частью.
- «Закрытие» презентации.
После того, как вы всё проверили в презентации, что всё на своих местах, картинки и текст не заползают друг на друга, необходимо «закрыть» презентацию, чтобы другие люди не могли совершать с презентацией какие-то действия.
- Для этого нужно нажать левой мышкой на символ Microsoft Office, который находится в левом верхнем углу в виде разноцветного цветочка.
- Найти надпись «сохранить как» и навести на неё мышку.
- Навести мышкой на надпись «демонстрация PowerPoint для показа слайдов» и нажать на левую часть мышки.
Теперь в вашем компьютере будет два варианта презентации: одна презентация будет «закрыта», где нельзя сделать никаких изменений и не видно сетки, помогающей разместить всё на своих местах, а другая презентация будет «открыта», где можно сделать любые изменения.
Надеюсь, всем, кто не мог самостоятельно разобраться в программе, стало гораздо понятнее.
Если есть какие-то вопросы, обязательно отвечу.
Презентация используется для проведения родительского клуба в детском саду по теме: «Как развивать волю у детей?». Презентация раскрывает понятие «Воля», прилагаются волевые качества, которые требуется формировать. Далее подробно описываются всевозможные способы развития воли у ребенка-дошкольника родителями, иллюстрируются игры и упражнения, развивающие произвольное поведение детей.

Презентация и прилагаемые к ней материалы создавались для районного мероприятия "Творческий манеж", в котором принимали участие методисты и воспитатели дошкольных учреждений Колпинского района города Санкт-Петербурга.
В презентации отражена полоролевая предметная среда, создание положительного психологического климата группы, представленно направление работы по теме "Рыцари".


Целевая аудитория: для воспитателя
В презентации представлен опыт работы по созданию дидактического пособия для дошкольников "Теремок": материалы для изготовления, варианты использования, фотографии. Пособие многофункционально: можно использовать для игр с куклами, сюрпризного момента, организации театрализованной деятельности и т.д.


Целевая аудитория: для воспитателя
Презентация о ВОВ, основанная на стихотворении Ладонщикова "вместе с дедушкой". целью презентации является воситание патриотических чувств дошкольника, желание знать и ценить историю своей Родины.


Целевая аудитория: для дошкольников
Изучение темы представленного урока входит в содержание курса "Методика развития детского изобразительного творчества". Целью урока является раскрытие закономерностей развития художественно-творческих способностей детей в процессе изобразительной деятельности. Наглядность на уроке обеспечивается использованием презентации. Материал урока может быть полезен практическим работникам ДОУ при подготовке консультаций, семинаров, педагогического совета по вопросам развития детского изобразительного творчества.


Целевая аудитория: для воспитателя
В материале описывается оригинальная форма работы с родителями. "Иллюстрацции" представляют собой эстетично оформленный материал, полученный в ходе развивающей, диагностической работы психолога с детьми. Какие задачи решаются с помощью "Иллюстраций", правила их создания, примеры - об этом читайте и смотрите в презентации и сопроводительной к ней статье.
Данные шаблоны можно использовать для создания презентаций к урокам и внеклассным занятиям по любым предметам.

Цель: использование шаблона для создания авторской презентации
Среда, редактор, в котором выполнен продукт: Microsoft Office PowerPoint 2010
Для создания следующего слайда можно поступить традиционно: правой кнопкой мыши задаем команду «Создать слайд». Можно и так: на панели меню выбираем Главная - Создать слайд. Среди образцов выбираем тот, который в данный момент нужен.



Целевая аудитория: для учителя
Цель: использование шаблона для создания авторской презентации
Среда, редактор, в котором выполнен продукт: Microsoft Office PowerPoint 2010
Данный шаблон можно использовать для создания презентаций к урокам и внеклассным занятиям по любым предметам.
Для создания следующего слайда можно поступить традиционно: правой кнопкой мыши задаем команду «Создать слайд». Можно и так: на панели меню выбираем Главная - Создать слайд. Среди образцов выбираем тот, который в данный момент нужен.


Целевая аудитория: для учителя
Цель: использование шаблона для создания авторской презентации
Среда, редактор, в котором выполнен продукт: Microsoft Office PowerPoint 2010
Краткое описание, методические рекомендации по использованию:
Данные шаблоны можно использовать для создания презентаций к урокам и внеклассным занятиям по любым предметам.
Для создания следующего слайда можно поступить традиционно: правой кнопкой мыши задаем команду «Создать слайд». Можно и так: на панели меню выбираем Главная - Создать слайд. Среди образцов выбираем тот, который в данный момент нужен.



Целевая аудитория: для учителя
Цель: использование шаблона для создания авторской интерактивной игры
Среда, редактор, в котором выполнен продукт: Microsoft Office PowerPoint 2010
Описание:
Данный шаблон выполнен в программе MicrosoftOfficePowerPoint 2010 по типу игры «Лабиринт». При правильном ответе учащийся переходит к следующему заданию, если же допускает ошибку, то начинает игру сначала.
В данном шаблоне использованы триггеры. В отведённые места для вопроса и ответа нужно записать свои.
Важно: нельзя менять местами и удалять слайды.8 слайд всегда должен быть последним. Можно добавить слайды для вопросов между 6 и 7 слайдами(дублировать слайд).


Целевая аудитория: для учителя
Цель: использование шаблона для создания авторской презентации
Среда, редактор, в котором выполнен продукт: Microsoft Office PowerPoint 2010
Данный шаблон можно использовать для создания презентаций к урокам и внеклассным занятиям по любым предметам.
Для создания следующего слайда можно поступить традиционно: правой кнопкой мыши задаем команду «Создать слайд». Можно и так: на панели меню выбираем Главная - Создать слайд. Среди образцов выбираем тот, который в данный момент нужен.


Целевая аудитория: для учителя
Шаблоны для создания презентаций PowerPoint. В архиве представлено 3 шаблона. Данный ресурс можно использовать для создания презентаций к урокам и внеклассным занятиям по любым предметам.
Для создания следующего слайда можно поступить традиционно: правой кнопкой мыши задаем команду «Создать слайд». Можно и так: на панели меню выбираем Главная - Создать слайд. Среди образцов выбираем тот, который в данный момент нужен. Среда, редактор, в котором выполнен продукт: Microsoft Office PowerPoint 2010.


Целевая аудитория: для учителя
В игре может участвовать от двух и более учащихся или команд. Игроки по очереди отвечают на вопросы. Проверить себя можно, нажав на карточку с вопросом. Если ответ неверный, то на карточке будет написано «Переход хода» и на этот вопрос отвечает следующий. Если ответ верный, то на карточке будет написано «Верно + 1». Кто наберёт наибольшее количество баллов, тот будет победителем.
В данном шаблоне использован технологический приём «Анимированная сорбонка». Для написания ответа, нужно разобрать «сорбонку». Для этого нужно сделать следующее:
- Сдвинуть первый прозрачный слой в сторону.
- На втором слое написать свой вариант ответа.
- Собрать «сорбонку» - второй слой и сверху прозрачный.
Так нужно проделать с каждым слайдом. Все остальные триггеры настроены автоматически.
Детские фоны для презентаций . Скачайте и используйте в качестве фоновой картинки в презентациях для детского сада , для детей младших классов, поздравления Вашего малыша с Днём Рождения или первым учебным днём.
Темы фона для презентации. Представленные на нашем сайте фоны для школьных презентаций (*большая часть) являются авторскими (уникальными, созданными специально для сайта www.сайт). Фоны для презентаций powerpoint скачать бесплатно и использовать их при создании презентаций в программе Powerpoint . А мы в свою очередь будем стараться пополнять нашу коллекцию новыми красивыми фонами. Спасибо за внимание и удачных выступлений!
* Для того чтобы скачать понравившийся фоновый рисунок, достаточно кликнуть правой кнопкой мыши на ссылке «Скачать», затем «Сохранить рисунок как...» и сохранить в нужную папку.
Как установить фон в презентацию Powerpoint?
Шаг 1. Откройте программу PowerPoint и создайте пустой слайд или откройте уже существующую презентацию, в которую Вы хотите добавить фоновое изображение. Чтобы выбрать несколько слайдов одновременно, щелкните левой кнопкой мышки на первом слайде, а затем удерживайте клавишу CTRL, выделяйте последующие.
Шаг 2.
Щелкнув правой кнопкой мыши на нужном слайде, выбираем в выпадающем списке Формат фона...
.
Шаг 3.
В открывшемся окне Формат фона...
, во вкладке Заливка
выбираем пункт Рисунок или текстура
. Далее Вставить из...
> Файл
и указываем путь к нужному фону (выбрать в сохраненной папке). 
Совет. Если предполагаемый фон оказался слишком ярким, можно в том же окне Формат фона... задать оптимальную прозрачность нашей картинке. Как сделать фон в презентации