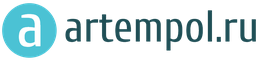Как часто вам нужен был интернет на вашем устройстве, а оно вас подводило и наотрез отказывалось подключаться к доступной сети Wi-Fi? Если и не часто, то однажды это случалось с каждым. Сегодня интернет-магазин РосКейс расскажет вам об основных проблемах этой сферы и поможет разобраться, почему же ваш телефон не подключается к Wi-Fi.
Рассмотрим главные проблемы при подключении к беспроводной сети интернет:
девайс подключается к сети Wi-Fi, однако фактически ничего не грузится;
- в строке статуса подключения надпись «Подключение…» или «Получение IP адреса…» не пропадает, а сам аппарат никак не может подключиться к нужной вам сети;
- ошибка аутентификации или неизменный статус «Аутентификация…». Как правило, после этой ошибки появляется статус «Отключено» - и устройство к сети Wi-Fi не подключается;
- ошибка «Сохранено, защита WPA\WPA2».

Прежде чем приступать к более сложным методам решения данных проблем попробуйте самый простой способ, известный всем еще с самого начала эры высоких технологий - перезагрузка. Как гласит осовремененный вариант народной пословицы «Семь бед - один Reset». Еще можно попробовать вытащить батарейку из смартфона, а затем вставить ее обратно и запустить аппарат. Вполне может случиться, что проблема сама собой решится.
Если же эти наипростейшие способы не дали никаких результатов, что ж, приступайте к следующим действиям.
Теперь мы подробно разберем каждую ошибку и расскажем вам, как подключить Вай Фай на планшете или смартфоне .
В первую очередь попробуйте перезагрузить сам источник раздачи Wi-Fi - роутер. Возможно, произошел некий сбой, справиться с которым поможет перезагрузка. Если же и этот простой шаг не принес никаких результатов, переходите к дальнейшим инструкциям.
Вариант решения проблем №1 - изменение настроек маршрутизатора

Ваше устройство успешно подключилось к сети, однако при этом ничего не грузится? Проблема может быть в настройке маршрутизатора, если вы делаете это впервые на своем девайсе. Убедитесь, что роутер раздает интернет. Для этого попробуйте подключить к нему другой гаджет. Если же и он останется обделенным, то стоит внимательным образом изучить настройки маршрутизатора. На вкладке WAN (или Интернет-соединение) проверьте, чтобы указанный тип соединения соответствовал тому, который предоставляет ваш провайдер (динамический IP, статический IP и т. д.). В зависимости от типа подключения следует указать дополнительные параметры (пароль, логин, DNS, IP). Эти настройки также предоставляются провайдером.

Бывает так, что провайдер делает привязку к MAC-адресу компьютера. В таком случае после подключения маршрутизатора этот адрес не совпадает - и интернет не работает. Если у вас возникла именно эта ситуация, подключите роутер к вашему ПК (MAC-адрес которого указан в настройках) напрямую через сетевой кабель. В настройках маршрутизатора на вкладке WAN нажмите «Clone MAC Address». Настройки сохраните и совершите перезагрузку роутера.
Проверьте, чтобы настройки сетевого/беспроводного адаптера были такие же, как и в маршрутизаторе. Иначе случится конфликт - интернет работать не будет. Если вы не отключали автоматическое получение DNS и IP, то все должно работать.

Для изменения настроек откройте «Центр управления сетями» - «Изменение параметров адаптера». Если подключение к маршрутизатору осуществляется посредством кабеля, то можно нажать на «Подключение по локальной сети» правой кнопкой мыши и выбрать «Свойства». В открывшемся окне необходимо выбрать «Получать IP автоматически» и «Получать DNS автоматически». Сохраняем настройки.
Вариант решения проблем №2 - смена канала

Если раньше вы подключались к вашей сети Wi-Fi без проблем, а сегодня вдруг не смогли этого сделать, попробуйте сменить канал. Для его изменения следует зайти во вкладку «Беспроводная сеть» в настройках роутера - и выбрать там другой канал (Channel). После сохранения измененных параметров следует произвести перезагрузку роутера и осуществить повторную попытку подключения. Если с первого раза ничего не получилось, попробуйте выбрать следующий канал и повторить все действия заново.
Вариант решения проблем №3 - удаление соединения

Довольно простой и зачастую эффективный способ восстановления работы сети - удаление соединения. Для этого на вашем смартфоне или планшете выберите сеть, нажмите «Удалить», а затем попробуйте подключиться к ней заново.
Вариант решения проблем №4 - проверка пароля
Если ваше устройство выдало вам ошибку «Аутентификация…», следует проверить правильность введенного пароля, а также настройки безопасности. Если вы уже вводили пароль, то этот пункт у вас не появится, пока вы не удалите и заново не попробуете подключиться к вашей сети. При повторном подключении внимательно введите пароль. Если дело все-таки не в нем, установите тип безопасности WPA2.
Вариант решения проблем №4 - изменение режима работы

При появлении надписи «Сохранено, защита WPA\WPA2» следует проверить в настройках роутера скорость/режим работы беспроводной сети (Wireless), поскольку смартфон не всегда может поддерживать режим работы роутера. Нужно установить смешанный режим работы auto(b/g/n) вместо n, g или b.
Если этот способ не помог, попробуйте изменить тип шифрования (WPA-PSK, WPA/WPA2). Введите новый пароль не менее, чем из 8-ми символов. Не забудьте сохранить настройки и перезагрузить роутер, указав при подключении на вашем смартфоне или планшете новый пароль.
Вариант решения проблем №5 - изменение ширины канала

Можно попробовать также изменить ширину канала. Как правило, в настройках можно выбрать: Auto, 20 MHz, 40 MHz. Затем: Сохранение - Перезагрузка - Проверка работоспособности.

Рассмотрим, как превратить смартфон в роутер на примере HTC One V.

Первым делом подключите мобильный интернет. Затем зайдите в настройки в раздел «Беспроводные подключения и сети», нажмите на «Еще». У вас откроется окошко «Беспроводные сети», где вам необходимо будет выбрать «Wi-Fi роутер и USB-модем». В открывшемся окне нужно выбрать «Настройки роутера» и прописать следующие данные:
- имя маршрутизатора/SSID - имя сети Wi-Fi - укажите любое (латинскими буквами);
- безопасность - оставляем WPA2;
- пароль - устанавливаем пароль от сети Wi-Fi - от 8-ми символов (латинские буквы и цифры).

Все эти же параметры нужно указать и для запуска Wi-Fi роутера, поставить галочку возле пункта «Мобильный Wi-Fi роутер». После этого на панели появится значок, что роутер запущен. Теперь ваш смартфон работает как Wi-Fi роутер и может раздавать интернет.
В этом вам поможет специальная программа Virtual Router Plus (или Virtual Router). Она позволит вам получить доступ к интернету с вашего устройства, превратив ваш ноутбук в роутер. Обязательное условие - ПК должен быть подключен к сети через кабель или при помощи USB-модема.

Когда программа будет установлена, введите следующие данные:
- имя сети SSID - дайте имя сети, которую вы будете раздавать;
- пароль - введите пароль для Wi-Fi не менее 8-ми символов;
- общее подключение - выберите тип соединения, через которое ваш компьютер подключен к интернету.
После ввода данных запустите виртуальный маршрутизатор. Теперь вы можете подключаться через Wi-Fi к вашей сети с других устройств.

Часто пользователи сталкиваются с проблемой, почему смартфон не видит Wi-Fi. Дело здесь не в настройках смартфона, а в настройках роутера. Еще раз внимательно проверьте все параметры, перезагрузите оба устройства. Если данные введены правильно, то сеть должна обнаружиться.
Надеемся, что все наши советы помогли вам подключиться к интернету через Wi-Fi - и хорошо провести время, блуждая по просторам всемирной сети.
Модуль Wi-Fi в планшете или телефоне на операционной системе Android - один из самых важных на сегодня компонентов. Беспроводные сети окружают не только дома, но также на работе, в любимых кофейнях и даже в общественном транспорте. Не включается Wi-Fi на Android обычно в самое неподходящее время. Почему это может происходить? Вариантов несколько:
- неправильно введён пароль;
- сбились настройки сетевого соединения или системы;
- произошёл сбой в операционной системе;
- была установлена неподходящая прошивка;
- вышел из строя сам модуль Wi-Fi.
Чаще всего проблема оказывается именно в настройках. Конечно, если смартфон упал в воду, есть вероятность того, что и с модулем что-то не так. Но если ничего не происходило, а сеть пропала внезапно - ошибка скорее всего программная.
Если Wi-Fi на Андроид не запускается, прежде всего вам стоит:
Часто причина неработающего ВайФай оказывается очень простой. Но не всегда она заключается в неправильном пароле или сбитом времени. Если после всех действий значок Wi-Fi всё ещё остаётся серым, пора переходить к более решительным.
Восстановление настроек
Самые простые решения по восстановлению Wi-Fi заключаются в выставлении правильной даты и времени. Если режим "в самолёте" не активен, а дата и время стоят правильные - можно попробовать сбросить устройство до заводских настроек. Предварительно сохранив данные в облачном хранилище или на другом девайсе.
Пользователи Android сталкивались с проблемой вечной загрузки при попытке обновить или установить приложения через Play Market. На работоспособности сети это тоже сказывалось. Если это - ваш случай, попробуйте почистить кэш Play Market, удалить временные файлы.
Настройки роутера
Вы заходите в дополнительные настройки и вам пишется ошибка "mac адрес недоступен"? Отключите Wi-Fi на устройстве, а также сам роутер. Спустя некоторое время - подключите обратно и попробуйте снова зайти в сеть. Если это не помогло, возможно были изменены настройки шифрования на самом роутере. Некоторые устройства на Android просто не видят каналы шифрования выше 11. Поменяйте настройки роутера и подключайтесь снова.
Настройки инженерного меню Android
Если ваше устройство работает на базе процессора MediaTek (на большинстве устройств с процессором Qualcomm такой возможности нет), вы можете выйти в инженерное меню и выставить настройки Wi-Fi прямо через него. Открыть его можно по команде "*#*#3646633#*#*", введённой в панели набора номера. Для некоторых планшетов, у которых нет этой панели, можно установить специальные утилиты для выхода в инженерный режим. Настройки проверяются и устанавливаются во вкладке "соединение".
Настраивать что-то через инженерный режим стоит только в том случае, если вы - продвинутый пользователь платформы Android. Это режим для разработчиков, любые изменения методом тыка могут привести к неприятным последствиям.
Настройки Wi-Fi на приставке TV-box на базе Android
Приставка ТВ Бокс, которая тоже работает на Android, как и смартфоны с планшетами, также не остаётся без проблем с соединением. Для работы с ней рекомендуется использовать внешний Wi-Fi адаптер либо подключать кабель, но это поможет только улучшить скорость. А если Wi-Fi соединения нет вообще, то рекомендуется:
- Зайти в менеджер файлов.
- Найти папку WIFI и в ней файл wpa_supplicant.conf.
- Удалить файл.
- Подождать некоторое время, запустить поиск Wi-Fi на приставке.
- Устройство автоматически найдёт соединение.
Не помогло? Время проверять программное обеспечение.
Сбои в программном обеспечении
Не работать или произвольно отключаться ВайФай может из-за недавно установленных приложений. Войдите в диспетчер приложений на мобильном устройстве и посмотрите, на какое из них приходится наибольшая активность во время вылета. Такое приложение обычно ещё и нещадно жрёт батарею, поэтому смартфон или планшет "умирает" быстрее. Достаточно будет удалить приложение или поставить другую версию, с которой ошибка не наблюдалась.
Рекомендуется проверить, не стоит ли у вас приложений, ограничивающих доступ в интернет. Так через ряд файерволов поставить ограничения можно даже без root прав. Также для проверки ПО существуют специальные утилиты, благодаря которым можно посмотреть, благодаря какому приложению сеть выдаёт ошибку. Дополнительно рекомендуется проверить устройство на вирусы - некоторые из них могут создавать проблемы с сетевым соединением по Wi-Fi.
Установка неподходящей прошивки
Причина проблем с работой модуля Wi-Fi может быть в кастомной прошивке, блокирующей соединение. Производители рекомендуют устанавливать только официальные версии прошивки: кастомные варианты далеко не всегда благонадёжны. Если после перепрошивки появились проблемы, стоит откатить устройство до заводской или перепрошить снова. Только уже на официальную.
С развитием информационных технологий стало трудно представить жизнь современного человека без Интернета и, в частности, беспроводной сети, благодаря которой он всегда остается на связи и имеет возможность оперативно решать всяческие вопросы. Именно поэтому внезапный разрыв соединения заставляет пользователя нервничать и испытывать стресс в страхе пропустить что-то важное. В данной статье будут рассмотрены все возможные причины почему отключается Wi-Fi соединение на телефоне и приведены способы их решения.
Причины возникновения проблем
В большинстве случаев проблемы с подключением к беспроводной сети могут быть вызваны следующими причинами:
- ошибки в настройках сети Wi-Fi;
- неисправность роутера;
- сторонние программы, загруженные на телефон;
- некачественное программное обеспечение.
Для решения проблемы необходимо правильно диагностировать источник ее возникновения. Во многих случаях это можно сделать самостоятельно, без помощи специалистов. Устранить неполадки получится по приведенным ниже рекомендациям, которые даны для любой операционной системы телефона. Порой медленно и плохо работать интернет может по причине перегруженности сети, так как подключено слишком много устройств.

Ошибки в настройках роутера
Первым делом стоит проверить наличие ошибок в настройках роутера. Для этого необходимо войти в панель управления, открыв ее через браузер. Адрес для входа в настройки, а также необходимые пароль и логин обычно бывают указаны на корпусе самого роутера. Стандартно, локальный адрес роутера: «192.168.1.1», имя пользователя и пароль одинаковы: «admin».
После получения доступа к параметрам настроек необходимо их проверить:
- включенность DHCP-сервер, который отвечает за автоматическое получение IP-адреса;
- ширина канала (шейпинг) устанавливается автоматически, может быть от 5 до 40 МГц;
- выбор канала также выполняется автоматически;
- скорость передачи данных следует установить на максимальное из представленных значений;
- выбор региона редко бывает источником проблемы, поэтому лучше его не менять;
- настройки безопасности.
Скачать файл с программным обеспечением можно на официальном сайте производителя устройства. Чтобы перепрошить роутер, нужно перейти в раздел «Системные инструменты» и в категорию «Обновление встроенного ПО». После чего, потребуется указать путь к файлу прошивки и выполнить её обновление.
Неисправность роутера
Если настройки роутеры не помогли определить, почему перестал работать вай-фай, нужно проверить само устройство на наличие неполадок.
Корректность работы маршрутизатора показывают световые индикаторы:
- Индикатор питания указывает на то, что роутер подключен к электрической сети. Должен всегда гореть. Цвет подсветки может быть разный в зависимости от модели маршрутизатора.
- Системный индикатор отображает информацию о корректной работе устройства. Должен постоянно мигать.
- Индикатор WAN показывает доступ к сети Интернет посредством кабеля.
- Индикатор WLAN указывает на работу беспроводной сети Wi-Fi.
- Индикаторы подключений LAN показывает локальные подключение к роутеру, не влияющие на работу вай-фая.

Работа роутера
Если индикатор WLAN не горит и не мигает, следует проверить не отключена ли раздача беспроводной сети: во многих маршрутизаторах имеется кнопка для ограничения используемых методов подключения к Интернету.
Проблема может быть и непосредственно в самом подключении роутера к сети Интернет – не горит индикатор WAN. Это могут быть проблемы на стороне провайдера, что достаточно просто проверить, подключив сетевой кабель к компьютеру. Если индикатор не подсвечивается даже при подключении кабеля, то скорее всего WAN-порт маршрутизатора или сам кабель сломаны, и следует обратиться к специалисту.
В ситуациях, когда интернет плохо ловит, можно перезагрузить роутер при помощи кнопки включения или отсоединения от сети. Также возможна техническая поломка устройства, в таком случае необходимо обратиться в ремонтную службу или купить новый.
Наличие сторонних программ
Еще одной причиной того, что пропадает беспроводная сеть на телефоне, является зараженность устройства вирусами. Для ее устранения требуется установить антивирус и при наличии устранить вредоносные программы. Стоит понимать, что антивирусные программные средства тоже являются внешними и могут препятствовать нормальной работе вай-фая.
Часто бывает, что на телефоне установлены программы, блокирующие Wi-Fi соединение. Одной из подобных является специальная программа, позволяющая экономить заряд аккумулятора. Принцип ее работы заключается в автоматическом отключении неиспользуемых модулей, однако порой бывают сбои и адаптер Wi-Fi отключается даже при пользовании интернетом. На эту проблему может указывать то, что вай-фай на телефоне постоянно вылетает. Чтобы решить ее, необходимо отключить или удалить упомянутую программу.
Некачественное программное обеспечение
Некоторые пользователи сталкиваются с тем, что их телефон перестает видеть возможные для подключения Wi-Fi сети. Проблема может заключаться в установленном нелицензионном программном обеспечении или изменении заводских настроек. В такой ситуации необходимо сбросить текущие настройки или переустановить программное обеспечение.
На телефонах, чьи производители с большей ответственностью относятся к качеству программного обеспечения и, как следствие, к имиджу бренда, подобное случается редко. Именно поэтому следует уделить особое внимание выбору марки смартфона.
Проблемы с телефоном и подключаемыми к ней сетями часто можно решить самостоятельно. Однако не стоит без опыта пытаться разобраться во внутренних неполадках, поскольку физическое вмешательство может привести к поломке устройства. Если представленная в этой статье информация не помогла, следует обратиться к специалистам диагностических центров.
Каждый пользователь рано или поздно сталкивается с тем, что по какой-то причине на телефоне не работает вай-фай. Данная статья призвана помочь опознать источники этих распространенных неполадок и подобрать самый быстрый и эффективный способ их устранения.
Неправильное функционирование беспроводной связи, как правило, вызвано несколькими причинами:
- Неверно заданные настройки Wi-Fi.
- Ошибки в работе самого роутера.
- Неверно заданные параметры мобильного устройства.
- Действие вредоносных программ или антивирусного софта.
Ниже мы подробно рассмотрим каждый пункт и сформулируем рекомендации по устранению неполадок. Все нижесказанное актуально как для Wi-Fi на телефоне Android, iOs, так и для других операционных систем.

Устранение проблемы
Справится с проблемой можно только в том случае, если точно определить ее причину. Для этого не всегда нужно обращаться к специалистам. Многие ошибки, которые касаются, например, параметров беспроводного режима, можно выявить самостоятельно. Если интернет тормозит, медленно работает, это может быть обусловлено и сторонними факторами: например, перегрузкой сети, когда к ней подключено много гаджетов. Иногда медленный Wi-Fi - повод проверить сам компьютер или линию связи вашего провайдера, поставляющего интернет.
Неправильная настройка Wi-Fi

В первую очередь, внимание стоит обратить на то, как настроена точка доступа Wi-Fi. Для этого требуется получить доступ к меню роутера через браузер: но вам понадобится ввести в адресную строку ряд символов, комбинация которых индивидуальна для каждого устройства. Обычно эти данные находятся на обратной стороне маршрутизатора, ищите строчки Логин и Пароль, они потребуются на следующем этапе.
Вводим имя пользователя и пароль. Если доступ к меню удалось получить, в первую очередь стоит обратить внимание на параметры беспроводного режима. Здесь актуальны несколько простых опций:
- Channel - Auto, но можно попробовать поставить другой канал.
- Mode - 11 bg Mixed, но смена параметра на 11 bg only может дать положительный результат.
- Channel Width - auto.
- Скорость передачи, если она есть, выставляется на максимальное значение.
- Region мало на что влияет, но теоретически может быть источником неисправности.
Если все настроено правильно, но интернет все равно функционирует некорректно, следует обратиться в сервисный центр или искать проблему в другом месте, например, обратившись к провайдеру. Аппарат может быть неисправен технически, поэтому рекомендуется проверять его сразу после покупки.
Настройки роутера

Следует проверить, есть ли вообще возможность выйти в интернет. Если ее нет как с персонального компьютера, так и с другого устройства, целесообразно проверить включен ли сам роутер, работает ли он правильно. Об этом сигнализируют индикаторы.
Индикатор питания должен гореть зеленым. Рядом с ним расположен системный индикатор, который должен мигать. Следующий индикатор - WLAN - показывает, включена ли беспроводная связь на самом маршрутизаторе или в его меню. Далее идут нумерованные LAN-порты, к одному из которых должен быть подсоединен кабель. В идеале, он тоже должен мигать. После них обычно идет WAN, индикация которого говорит о том, что маршрутизатор подключен к интернету.
В некоторых случаях помогает подключение заново.
Неправильное время или дата
Вай-фай на мобильном устройстве может плохо функционировать из-за такой мелочи, как неправильная дата - это одна из первых в списке распространенных причин проблем с интернетом. Необходимо просто зайти в раздел настроек времении установить корректные значения. При этом важно правильно учесть часовой пояс.

Ошибка в пароле к Wi-Fi
Другая возможная причина - пароль. Если подключение к точке доступа на телефоне происходит автоматически, эта ошибка возникает при смене пароля пользователем. Иными словами, пароль изменен, но сам гаджет об этом «не знает» и автоматически вводит старый. Решение, опять же, простое - создать подключение заново и ввести корректный пароль.
Вредоносные и антивирусные программы
Мешать корректной работе вай-фая могут и вирусы, которые смартфон «поймал» в сети. Если вы подозреваете заражение, целесообразным будет установить на телефон антивирусную программу и провести проверку. Таких программ много, но используют обычно устоявшиеся брэнды вроде Касперского и ESET Nod.
Другая сторона медали: антивирусные и другие защитные программы, например, брандмауэр, сами могут быть источником неполадок. Антивирус создает своеобразный «щит» для фильтрации трафика, что иногда влияет на связь. Если после удаления антивирусного софта связь работает корректно, в этом случае вам придется попробовать другой софт или отказаться от него.

Сбои в ПО
У многих пользователей беспроводная связь сбоит из-за некорректной работы программного обеспечения. Например, когда пользователь устанавливает альтернативную прошивку или осуществляется любое другое вмешательство в заводские характеристики ПО.
О проблемах с системой андроид свидетельствуют также другие ошибки в работе гаджета - постоянные, систематические зависания, произвольное выключение и другие.
В этой ситуации можно сделать Hard Rest - он вернет систему к заводским параметрам.
Если дело в прошивке телефона - это поможет ее решить. Но нужно знать, что «не родные» прошивки, таким образом, не удаляются.
Когда источник некорректной работы кроется в роутере, часто требуется просто перезагрузить маршрутизатор. Сделать это не всегда просто, поскольку некоторые модели не оснащены кнопкой on / off.
Если на самом устройстве нет функции перезагрузки, можно просто выдернуть кабель на 10-30 секунд.
Ее также можно выполнить через меню аппарата. Порядок входа туда описан выше. Данный способ актуален в том случае, если до самого маршрутизатора добраться сложно или нельзя. Опция «Reboot» в разных моделях маршрутизаторов располагается в разных частях меню, но, как правило, на вкладке системных настроек.
В случае если ошибка в работе вай-фая обусловлена сбоями в программном обеспечении, можно попробовать перезагрузить аппарат. Помимо стандартного «Рестарта», существует еще несколько методов, более радикальных и основательных:
- Через меню: «восстановление и сброс».
- Через ввод номера *2767*3855#.
- Через Recovery Mod - его можно вызвать, зажав одновременно «Домой», «Включение» и уменьшение громкости. Далее следует выбрать раздел “Wipe data».

Другие проблемы
Если данные рекомендации не помогли восстановить нормальное функционирование беспроводной связи, возможно, дело в технической неисправности самого модуля вай-фай. В этом случае помочь может, только квалифицированный специалист.
Задайте вопрос виртуальному эксперту
Если у вас остались вопросы, задайте их виртуальному эксперту, бот поможет найти неисправность и подскажет что делать. Можете поговорить с ним о жизни или просто поболтать, будет интересно и познавательно!
Введите вопрос в поле и нажмите Enter или Отправить.

Заключение
Вопросы с функционированием Wi-Fi, как правило, решаются легко и без привлечения специалистов. Но стоит помнить, что самостоятельное техническое вмешательство способно повредить машину до полной утраты функционала. Если трудности с подключением не решаются доступными способами, лучше обратиться в сервисный центр.
Видео
Какой толк от смартфона, если он не подключается к Интернету? Даже самые лучшие Android смартфоны иногда имеют проблемы с интернетом. Если у вас проблемы с сетью Wi-Fi, предлагаем несколько методов, которые позволят решить их.
1. Режим полета и перезагрузка
Для начала вам стоит попробовать несколько простых методов решения проблем с Wi-Fi. Часто пользователи смартфонов ищут сложные и запутанные способы решить проблему, при этом забывают про относительные простые варианты. Во-первых, попробуйте выключить и повторно включить Wi-Fi сеть. Откройте меню Быстрых настроек и нажмите на значок Wi-Fi, чтобы выключить сеть.
Еще одно простое решение – включить режим Полета на несколько секунд, потом заново выключить его.
Если проблема с Wi-Fi не была решена, попробуйте перезагрузить смартфон.
2. Wi-Fi выключается сам по себе
Наиболее очевидная причина данной проблемы заключается в том, что вы не включили опцию работы Wi-Fi в спящем режиме. Этот параметр автоматически отключает смартфон от сети Wi-Fi для экономии заряда батареи.
Выполните следующие действия:

3. Как получить доступ к одноранговой или скрытой сети
Существует две сети, которые имеют ограниченный автоматический доступ: сеть, к которой вы хотите подключиться, принадлежит к определенному типу, или сеть, которая скрыта по соображениям безопасности.
Что касается первой проблемы, большинство Android смартфонов не настроены на работу в одноранговых сетях. Однако добрые люди из форума разработчиков XDA создали патч, который позволяет обойти это ограничение. С помощью файла wpa_supplicant , вы можете подключиться к этим типам сетей.
Внимание: Данное решение предназначено только для продвинутых пользователей.
Если проблема связана со скрытой сетью, вы можете попробовать добавить ее вручную. Перейдите в раздел Настройки> Wi-Fi> Добавить сеть. Введите SSID и пароль от сети.
4. Проблемы с получением IP-адреса
Если у вас проблема с получением IP-адреса, тогда ваш смартфон попадает в бесконечный цикл подключения к сети. Именно поэтому Wi-Fi не работает. Для начала перезагрузите домашний роутер. Если проблема не устранена, выполните сброс к заводским установкам.
Если вы считаете, что это недопустимое решение проблемы, тогда мы можем посоветовать другой вариант. Перейдите в магазин приложений Google Play Store и скачайте WiFi Fixer .
Приложение восстанавливает системные файлы Wi-Fi и некоторые услуги, которые необходимы для нормального функционирования Wi-Fi сети. Приложение WiFi Fixer позаботится о том, чтобы смартфон получил IP- адрес.
5. Wi-Fi работает медленно
Вам удалось подключиться к Wi-Fi сети, но скорость настолько медленная, что вы не можете просматривать веб-страницы? Вы уверены, что ваш роутер работает хорошо, сигнал достаточно сильный и в целом нет никаких проблем? Советуем проверить скорость интернета через приложение SpeedTest . Это надежный и точный сервис, который за нескольких секунд покажет вам фактическую скорость загрузки, отдачи и пинг.