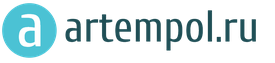Допустим, есть внешняя обработка, написанная для версии 8.1. Можно ли запустить ее в версии 8.2 так, чтобы работать с ее старой, неуправляемой формой? Обработка нужна всего один раз, для переноса данных, и создавать для нее управляемую форму ради одного раза не хочется...
Для внешних обработок (открываемых из отдельного файла) в управляемом режиме использование обычных форм не поддерживается. Поэтому если в конфигурации, работающей в управляемом режиме, необходимо запустить обработку с неуправляемой формой, и не хочется создавать для этой обработки новую, управляемую форму, то сначала такую обработку нужно включить в состав конфигурации.
Обычные (неуправляемые) формы могут работать только в толстом клиенте. Тонкий и веб-клиенты поддерживают работу только с управляемыми формами.
Поэтому, если нужно открыть обычную форму обработки в управляемом интерфейсе приложения, то это возможно только в толстом клиенте, запущенном в режиме управляемого приложения.
Проще всего запустить толстого клиента в режиме управляемого приложения из конфигуратора, указав это в параметрах: Сервис - Параметры - Запуск 1С:Предприятия - Основные - Толстый клиент (управляемое приложение).
При этом нужно помнить, что запуск клиентов в управляемом режиме возможен только в том случае, если у конфигурации отключена совместимость в версией 8.1 (свойство РежимСовместимости ).

Однако этого недостаточно для того, чтобы платформа откорыла старую, неуправляемую форму обработки.
Возможность использования обычных форм в управляемом режиме регулируется специальным свойством конфигурации - ИспользоватьОбычныеФормыВУправляемомПриложении . Это свойство нужно установить.
В палитре свойств конфигурации это свойство отображается не всегда, а только в случае, если в параметрах конфигуратора выбран режим редактирования конфигурации Управляемое приложение и обычное приложение (Сервис - Параметры - Общие ).


Ну и наконец, у объекта, обычную форму которого вы хотите увидеть в управляемом режиме, должна существовать единственная основная форма объекта, и эта форма должна быть обычной, неуправляемой.
В других случаях (если у объекта нет ни одной основной формы или у объекта есть управляемая основная форма) платформой будет по умолчанию генерироваться или открываться (если она есть) управляемая форма.
С версии платформы 8.2 в 1С стали использоваться новые принципы построения интерфейса и взаимодействия пользователя с базой данных. Новая технология получила название «Управляемое приложение». Наибольшей переработке подверглись механизмы построения форм и схема взаимодействий пользователя сервера 1С и базы данных. Обычный режим все еще поддерживается платформой, но со временем все пользователи 1С перейдут на управляемые формы.
Для простых пользователей управляемая форма документа 1С отличается от обычной только внешним видом. Для разработчика же это новый механизм со своими правилами, законами и условиями. Изменению подверглись многие области, но ключевыми среди опытных разработчиков 1С считаются следующие нововведения:
- Самостоятельное формирование структуры формы и размещение полей платформой. Если раньше разработчики описывали положение поля, указывая пиксели, то теперь есть возможность лишь указать вид группировки;
- Форма состоит из реквизитов, представляющих данные формы, и команд – выполняемых процедур и функций;
- Код формы выполняется на стороне и сервера, и клиента. Ведь сама по себе форма – это объект конфигурации, создаваемый на сервере и отображаемый на клиенте. Значит, объединяет в себе клиентскую и серверную часть;
- На клиентской стороне стали недоступны многие типы данных и теперь отсутствует возможность изменить данные в информационной базе;
- Для каждой процедуры или функции должна быть указана специальная настройка – директива компиляции. Она отвечает за место выполнения кода и может принимать следующие значения:
- Наклиенте;
- НаСервере;
- НаСервереБезКонтекста;
- НаКлиентеНаСервере;
- НаКлиентеНаСервереБезКонтекста.
Последний пункт особо остро стоит в режиме управляемых форм. Если разработчик плохо разбирается в директивах или взаимодействии клиента и сервера, то ему будет крайне сложно создать управляемую форму. Все новые принципы построения управляемых форм в 1С:Предприятие 8.3 объединены общим понятием трехзвенной архитектуры. В нее входят клиентские компьютеры, сервер 1С и СУБД, где хранятся данные.
Редактирование управляемой формы в конфигураторе тоже стало отличаться. Изменились многие аспекты и разработчики версии 7.7, где не было управляемых форм, могут быть удивлены. Изменился даже внешний вид конструктора форм, который можно увидеть, открыв любую из форм объекта конфигурации. При открытии объекта мы видим окно, разделенное на несколько разделов:
- Элементы интерфейса формы. Слева вверху расположено окно, где перечислены все поля, отраженные на выбранной форме, обеспечивающие взаимодействие программы с пользователем;
- Реквизиты формы. Справа вверху расположены все данные, с которыми работает форма. Именно в них хранится информация на клиентской стороне;
- Отображение управляемой формы. Снизу мы видим предварительный внешний вид на основе элементов интерфейса;
- Модуль формы. Раздел, содержащий процедуры и функции, используемые данной формой. Здесь можно найти код алгоритмов взаимодействия программы и с пользователем, и с базой данных.
Разработчики 1С агитируют клиентов перейти на управляемые формы, поэтому изучение принципов разработки управляемых форм – вопрос времени. Начав работать с этим типом форм, вы поймете, что это шаг к стандартизации разработки и соблюдению единых правил. Поэтому способность работать с управляемыми формами в 1С 8.3 увеличивает ваш уровень разработчика 1С.
Принципы разработки управляемых форм
В первую очередь, для понимания механизма управляемого режима 1С следует запомнить, что форма существует и на сервере, и на клиенте. Причем, на клиенте этот объект представляет собой лишь изображение интерфейса взаимодействия пользователя с программой. Все расчеты, алгоритмы, вычисления и обработки должны происходить только на стороне сервера. Это продиктовано не только невозможностью на клиенте пользоваться многими функциями и параметрами, но и требованиями к быстродействию.
Разобраться, где выполняется процедура, можно по наименованию директивы, которая должна быть прописана перед каждой процедурой и функцией в модуле формы. Формулировка «БезКонтекста» показывает, что данные на управляемой форме не будут передаваться в эту процедуру на сервер. Таким образом, в подобных процедурах не получится писать алгоритмы, опирающиеся на значения, которые ввел пользователь. Если эта формулировка не указана, то форма передается целиком со всеми реквизитами, и вы сможете обращаться к ним.
Разработчики 1С настоятельно рекомендуют использовать неконтекстные вызовы сервера, максимально сокращать их количество и стараться не производить вычислений на клиенте. Начинающим разработчикам без теоретической подготовки сложно соответствовать всем этим правилам и изменять код правильно. Перед началом самостоятельной работы полезно будет открыть управляемую форму конфигурации, посмотреть на синтаксис и способы взаимодействия клиента и сервера.
&НаСервере Процедура ПолучитьПлатежноРасчетныеДокументыИзХранилища(НовыйАдресВХранилище) &НаСервереБезКонтекста Функция ЕстьРасчетыСКлиентом(ДокументОснование) &НаСервереБезКонтекста Процедура ЗаполнитьСписокВыбораКПП(СписокВыбора, Контрагент, ДатаСведений) &НаКлиенте Процедура ЗаполнитьГоловногоКонтрагентаЗавершение(ВыбранноеЗначение, ДополнительныеПараметры) &НаСервере Процедура УстановитьТекстПлатежноРасчетныхДокументов() &НаСервере Функция ЕстьЗаполненныеИсходныеДокументы()Новые правила разработки форм 1С принесут большую пользу, если все разработчики станут их придерживаться. Причем, изменения к лучшему почувствуют все – и программисты, и компании, работающие в 1С, и фирмы-франчайзи, и разработчики 1С. Основные последствия правильной эксплуатации управляемых форм в 1С:
- Простота сопровождения конфигурации и повышенная читаемость кода. Отсюда можно сделать вывод, что алгоритм, написанный одним разработчиком, всегда сможет поправить другой сотрудник, не тратя много времени;
- Разделение кода, выполняемого на клиенте и сервере. Учитывая, насколько отличается функционал, доступный на каждой из этих сторон, разделить их было бы правильным шагом;
- Более глубокое понимание разработчиками логики платформы, взаимодействия клиента и сервера и алгоритмов, которые они пишут. В версиях 8.0 и ранее очень часто можно было встретить формы документов или справочников, разработанные без понимания клиент-серверной части;
- Повышение быстродействия конфигураций и снижение нагрузки на клиентские компьютеры;
- Снижение затрат на закупку компьютеров для рабочих мест ввиду отсутствия необходимости приобретения мощных ПК.
Выбор управляемой формы в качестве основного режима запуска 1С способен преподнести множество сюрпризов. Но с правильным подходом этот шаг принесет большие дивиденды, поэтому на него решаются все больше пользователей 1С по всей России. С учетом того, что компания 1С в будущем рассчитывает на развитие именно управляемых форм, оставаться на устаревающих обычных рискованно.
Условное оформление формы в 1с 8 служит для управления видимостью, доступностью, цветом элементов таблиц управляемой формы (а также оно используется в СКД и динамических списках). Удобство его использования заключается в том, что вы один раз задаете условие по которому должно меняться оформление вашей формы. После этого при работе пользователя с формой, при срабатывании условия оформление будет меняться автоматически. Не нужно использовать события формы и писать лишний код.
Следует заменить, что условное оформление форм работает только в конфигурациях использующих управляемое приложение (Бухгалтерия 3.0, ЗУП 3.0/3.1, Управление торговлей 11 и т.п.)
Условное оформление 1с. Интерактивная настройка
Еще один плюс условного оформления — его можно настроить не написав ни строчки кода. Для этого в форме необходимо:
- Открыть свойства формы -> вкладка оформление -> УсловноеОформление Открыть;
- Откроется таблица ;
- В первом столбце необходимо выбрать оформление (или сразу несколько);
- Во втором столбце задать условие, по которому будет срабатывать выбранное оформление;
- С третьем столбце необходимо выбрать элементы формы на которые будет действовать выбранное оформление.

Обратите внимание, что условное оформление действует только на колонки таблиц формы. Другие элементы формы вы тоже можете выбрать в колонке Оформляемые поля , но это не даст никакого результата.
Условное оформление формы. Пример интерактивной настройки
Для примера мной была написана простейшая обработка, на формы которой добавлен реквизит с типом ТаблицаЗначений , с тремя колонками. А также три реквизита с типом булево . Скачать обработку можно .
Форма обработки выглядит так:

Настроим следующее условное оформление данной формы: при установке реквизита СкрытьКолонку1 в значение Истина , в таблице форме скрывать реквизит Колонка1 .
- Откроем настройку условного оформления формы;
- Добавим в таблицу новую строку;
- В колонке Оформление нажмем на кнопку с тремя точками и выберем параметр Видимость , значение Нет ;

- В колонке Условие нажмем на кнопку с тремя точками, в открывшемся окне добавим новый отбор. Пропишем туда следующие значения: Левое значение — СкрытьКолонку1, Вид сравнения — Равно, Правое значение — Да ;

- В колонке Оформляемые поля нажмем на кнопку с тремя точками, в открывшемся окне добавим новый элемент, и выберем значение ТаблицаФормыКолонка1 ;
- В итоге у нас должна получиться настройка условного оформления, такая же как на следующем рисунке;

- Нажмем кнопку Ок , сохраним нашу обработку и запустим ее в режиме 1С Предприятие ;
- При установке флажка Скрыть колонку 1 , будут происходить следующие изменения в оформлении формы.


Условное оформление 8.3. Пример программной настройки
Используя ту же внешнюю обработку, что и в предыдущем пункте, приведем пример программной настройки условного оформления. Необходимо сделать следующее: при установке реквизита ПоменятьЦветКолонки2 в значение Истина , в таблице формы раскрашивать фон Колонки 2 , при установке реквизита СделатьНедоступнойКолонку3 в значение Истина , в таблице формы делать недоступным реквизит Колонка3 .
В модуле формы создадим серверную процедуру, назовем ее УстановитьУсловноеОформление и сразу же допишем ее вызов в процедуре ПриСозданииНаСервере .
&НаСервере Процедура ПриСозданииНаСервере(Отказ, СтандартнаяОбработка) УстановитьУсловноеОформление(); КонецПроцедуры &НаСервере Процедура УстановитьУсловноеОформление() КонецПроцедуры
Весь следующий код будем писать в процедуре УстановитьУсловноеОформление . Нам необходимо добавить новый элемент условного оформления формы, для этого используем стандартную коллекцию формы УсловноеОформление.
Элемент = УсловноеОформление.Элементы.Добавить();
Также как и в интерактивном варианте, нам необходимо в созданном элементе заполнить оформления, условия и поля. Для того чтобы указать поле мы должны создать поле компоновки данных с именем колонки на которую будет распространяться оформление. Если полей несколько, добавляем нужное количество полей компоновки данных. Для отборов создаем элементы отбора компоновки данных и заполняем для них левое значение, правое значение и вид сравнения. Для того, чтобы задать нужные оформления заполним значения параметров доступных оформлений. В нашем примере получается следующий код:
Элемент = УсловноеОформление.Элементы.Добавить(); ПолеЭлемента = Элемент.Поля.Элементы.Добавить(); ПолеЭлемента.Поле = Новый ПолеКомпоновкиДанных(Элементы.ТаблицаФормыКолонка2.Имя); ОтборЭлемента = Элемент.Отбор.Элементы.Добавить(Тип("ЭлементОтбораКомпоновкиДанных")); ОтборЭлемента.ЛевоеЗначение = Новый ПолеКомпоновкиДанных("ПоменятьЦветКолонки2"); ОтборЭлемента.ВидСравнения = ВидСравненияКомпоновкиДанных.Равно; ОтборЭлемента.ПравоеЗначение = Истина; Элемент.Оформление.УстановитьЗначениеПараметра("ЦветФона", Новый Цвет(255, 0, 0));
Таким образом мы создали оформление для второй колонки таблицы. Для третьей колонки оно делается аналогичным образом, поэтому не будем на нем подробно останавливаться. Итоговый код процедуры УстановитьУсловноеОформление будет выглядеть следующим образом:
&НаСервере Процедура УстановитьУсловноеОформление() Элемент = УсловноеОформление.Элементы.Добавить(); ПолеЭлемента = Элемент.Поля.Элементы.Добавить(); ПолеЭлемента.Поле = Новый ПолеКомпоновкиДанных(Элементы.ТаблицаФормыКолонка2.Имя); ОтборЭлемента = Элемент.Отбор.Элементы.Добавить(Тип("ЭлементОтбораКомпоновкиДанных")); ОтборЭлемента.ЛевоеЗначение = Новый ПолеКомпоновкиДанных("ПоменятьЦветКолонки2"); ОтборЭлемента.ВидСравнения = ВидСравненияКомпоновкиДанных.Равно; ОтборЭлемента.ПравоеЗначение = Истина; Элемент.Оформление.УстановитьЗначениеПараметра("ЦветФона", Новый Цвет(255, 0, 0)); Элемент = УсловноеОформление.Элементы.Добавить(); ПолеЭлемента = Элемент.Поля.Элементы.Добавить(); ПолеЭлемента.Поле = Новый ПолеКомпоновкиДанных(Элементы.ТаблицаФормыКолонка3.Имя); ОтборЭлемента = Элемент.Отбор.Элементы.Добавить(Тип("ЭлементОтбораКомпоновкиДанных")); ОтборЭлемента.ЛевоеЗначение = Новый ПолеКомпоновкиДанных("СделатьНедоступнойКолонку3"); ОтборЭлемента.ВидСравнения = ВидСравненияКомпоновкиДанных.Равно; ОтборЭлемента.ПравоеЗначение = Истина; Элемент.Оформление.УстановитьЗначениеПараметра("Доступность", Ложь); КонецПроцедуры
Напомню, что скачать обработку написанную на основе разобранных примеров можно .
С появлением платформы 1С Предприятие 8.2 механизм разработки пользовательского интерфейса значительно изменился. Появилась возможность создания управляемых форм и приложений (Рисунок 1).
Рисунок 1
Кроме этого предлагается новая система разделения функциональности между клиентским приложением и сервером.
Управляемое приложение поддерживает следующие типы клиентов:
- Толстый клиент (обычный и управляемый режим запуска),
- Тонкий клиент,
- Веб-клиент.
Механизм создания управляемых форм значительно отличается от обычных. В первую очередь управляемые формы отличаются тем, что создаются системой автоматически на основе специальных настроек, программисту теперь нет необходимости прорисовывать детально каждую форму. Вся функциональность формы описывается в виде реквизитов и команд. Реквизиты – это данные, с которыми работает форма, а команды – выполняемые действия. Для каждого метода или переменной формы обязательно должна быть указана директива компиляции, определяющая, место выполнения (клиент или сервер). Директивы компиляции могут быть следующие:
- &НаКлиенте,
- &НаСервере,
- &НаСервереБезКонтекста,
- &НаКлиентеНаСервереБезКонтекста.
Управляемая форма отличается от обычной формы также и типами данных, с которыми она работает. Если обычная форма работает с большинством типов, которые предоставляет 1С: Предприятие (в том числе и вида СправочникОбъект, ДокументОбъект и т. д.), то в управляемой форме можно выделить следующие категории типов:
- типы, которые непосредственно используются в форме – это те типы, которые существуют на стороне тонкого и Веб-клиента (например, Число, СправочникСсылка.Товары, ГрафическаяСхема, ТабличныйДокумент);
- типы, которые будут преобразованы в специальные типы данных – типы данных управляемой формы. Такие типы отображаются в списке реквизитов формы в круглых скобках, например (СправочникОбъект.Товары);
- динамический список.
Функционирование управляемых форм имеет следующие отличительные особенности (Рисунок 2):
- Форма существует и на клиенте и на сервере.
Она осуществляет клиент-серверное взаимодействие (передачу данных и оформительских свойств элементов).
- Форма не работает с прикладными объектами

Рисунок 2
В форме используются специальные универсальные объекты
ДанныеФормы
(Рисунок 3). 
Рисунок 3
Прикладные объекты работают только на сервере и только во время выполнения некоторых операций.
При открытии формы:
- Объект считывается из базы данных,
- Объект конвертируется в данные формы,
- Объект удаляется (из памяти),
- Данные формы передаются на клиента.
При записи:
- Данные формы получаются с клиента,
- Данные формы конвертируются в объект,
- Объект записывается в базу данных,
- Объект удаляется (из памяти).
Доброго времени суток.
Вот список того, что тут можно будет почерпнуть:
- Отображение табличной части документа в виде дерева и обратное преобразование в табличную часть.
- Работа с условным оформлением и его программное использование.
- Динамическое изменение состава реквизитов формы
- Удобный интерфейс по редактированию дерева
А теперь вот исходные данные решаемой задачи:
Речь пойдет о сметах на строительство чего-либо. Есть справочник видов работ (далее просто работ) и материалов. Есть норма расхода материала на единицу работы. Нужно разработать документ, в котором пользователь мог бы задавать для каждой работы список материалов в количестве, необходимом для выполнения определенного объема этой работы на каждом этаже здания (собственно иногда это и не этаж вовсе, а помещение, секция,... да что угодна на что можно разбить строящийся объект).
Т.е. у нас вырисовывается следующая структура табличной части документа:
этаж - пока не понятно что это такое
объем работ - число 15.3
количество материалов - число 15.3
Вроде бы просто, но на практике мы получаем много повторяющейся информации. Например у нас две работы, в каждой 10 материалов, и 9 этажей. Это будет 180 строк в документе, в которых колонка "работа" везде почти одинаковая, каждый материал повторяется по 9 раз.
Ниже на рисунке два представления одной и той же информации. 1 - Линейно, 2 - в виде дерева с динамическими колонками количества. Для наглядности разные данные выделил цветами: красный - работа, синий - материал, этаж - сиреневый, зеленый - объем работы, орнажевый - к.расхода, черный - количество материалов.
Второй вариант явно экономит место на экране. В первом у нас 150 ячеек с информацией, во втором - 52. Причем, чем больше этажей, материалов в работе, тем экономия сильнее.
Вот второй вариант мы с Вами в этом уроке и реализуем.
Итак, открываем конфигуратор. Думаю набросать структуру данных из двух справочников,документа и регистра сведений вы сможете сами. Поэтому начну рассказ с момента, когда у нас есть уже вот так:

- Справочник "Работы"
- Справочник "Материалы" (или номенклатура - не важно)
- Документ "..." (можете назвать его "Смета" или еще как)
- Регистр сведений, периодический, в котором измерения: работа, материал; ресурс: к.расхода (можете для него сбацать регистратор, можете оставить непосредственное редактирование)
Первое, это надо определиться со способом преобразования табличной части в дерево. Первый (самый простой) - это запросом сделать итоги по полю работа. Минус тут в том, что мы не можем в таб.часть добавить две одинаковых работы с разным составом материалов, т.к. работа будет ключевым полем. Работа у нас объединится в один узел дерева, а материалы в нем сложатся. Второй способ - добавить ключевое поле, которое будет определять принадлежность строк к одному узлу.
Мне больше нарвится второй способ, в нем у документа появляются лишние реквизиты, но код становится прозрачным, понятным и надежным. В качестве ключа будем использовать номер. Добавим поля номер работы и номер материала в работе.

Тут у нас не хватает третьей аналитики - этаж. В нашем случае это будет целое положительно число. Для удобства, добавим в шапку поле "Количество этажей". Это поле нам сильно упростит жизнь. Случай, когда в таб.части есть этаж №9, а максимум этажей - 8, считаем не допустимым, эти строки будут пропавшими безвести.

Следующим шагом избавимся от поля "ОбъемРабот" и оставим только количество. В строках, где НомерМатериалаВРаботе = 0 будем считать количество - объемом работ.

Со структурой - все, идем в форму. Создадим форму по умолчанию, в которой разместим все, что есть.

Первое - номер и дату сделаем в одну строку, это действие надо делать на автомате всегда, это уже как лесенка в коде.

Далее рисуем реквизит формы "ДеревоРабот" с типом значения "Дерево значений". Добавим в него колонки: Номер, РаботаМатериал, кРасхода, ЭтоРабота. Среди элементов создадим две страницы: служебная, туда отправим реальную таб.часть, и дерево, туда отправим дерево. У дерева отобразим все колонки, кроме флажка "ЭтоРабота".

Теперь лезем в код. Нам понадобится процедура, которая рисует колонки с количеством по количеству этажей. Назовем её "ОбновитьСоставКолонок()". В ней мы будем динамически создавать/удалять реквизиты формы и элементы формы. Эта процедура будет вызываться при создании формы и при изменении количества этажей. Т.е. чать колонок в момент вызова процедуры у нас уже могут быть и нам надо их оставить, чтобы не потерять данные.
Вот её синтаксис:
&НаСервере
Процедура ОбновитьСоставКолонок()
//1. Правим ревизит формы, добавляем в дерево колонки
дерево = РеквизитФормыВЗначение("ДеревоРабот");
мКУдалению = Новый Массив;
МаксНомерКолонки = 0;
Для каждого Колонка Из Дерево.Колонки Цикл
Если Лев(Колонка.Имя, 3) = "Кол" тогда
НомерКоличества = число(сред(Колонка.Имя,4));
Если НомерКоличества>Объект.КоличествоЭтажей Тогда
мКУдалению.Добавить(Колонка);
КонецЕсли;
Если НомерКоличества>МаксНомерКолонки Тогда
МаксНомерКолонки = НомерКоличества;
КонецЕсли;
КонецЕсли;
КонецЦикла;
//2.
РеквизитыКУдалению = Новый Массив;
Для Каждого элементМКУдалению Из мКУдалению Цикл
РеквизитыКУдалению.Добавить("ДеревоРабот." + элементМКУдалению.Имя);
//элемент формы надо грохнуть раньше, чем реквизит
Элементы.Удалить(Элементы["ДеревоРабот" + элементМКУдалению.Имя])
КонецЦикла;
//3.
РеквизитыКДобавлению = Новый Массив;
НовыйРеквизитФормы = Новый РеквизитФормы("Кол"+НовыйНомер, Новый ОписаниеТипов("Число", Новый КвалификаторыЧисла(15,3)), "ДеревоРабот", "к "+НовыйНомер);
РеквизитыКДобавлению.Добавить(НовыйРеквизитФормы);
КонецЦикла;
//4.
ИзменитьРеквизиты(РеквизитыКДобавлению,РеквизитыКУдалению);
//5. Рисуем новые элементы формы, добавлять их надо после создания ревизитов
Для ж=1 По объект.КоличествоЭтажей - МаксНомерКолонки Цикл
НовыйНомер = МаксНомерКолонки + ж;
НоваяКолонка = Элементы.Добавить("ДеревоРаботКол"+НовыйНомер, Тип("ПолеФормы"), Элементы.ДеревоРабот);
НоваяКолонка.Вид = ВидПоляФормы.ПолеВвода;
НоваяКолонка.ПутьКДанным = "ДеревоРабот.Кол"+НовыйНомер;
НоваяКолонка.Ширина = 7;
НоваяКолонка.УстановитьДействие("ПриИзменении", "КоличествоПриИзменении");
НоваяКолонка.Заголовок = "к " + ж;
КонецЦикла;
КонецПроцедуры
Прокомментируем этапы её работы:
1. Перебираем все колонки дерева, чтобы узнать сколько у нас уже есть. Тут мы по имени колонки определяем её номер и, если он больше нужного количества, добавляем в список к удалению. Так же находим максимальный номер существующей колонки. (это мы работаем с реквизитами формы!!!)
2. Преобразуем список колонок к удалению к списку строк с именами данных. За одно, сразу грохаем элементы формы, т.к. нельзя удалить реквизит, который отображен на форме.
3. Создаем список колонок, которые надо создать.
4. Вызываем встроенную процедуру ИзменитьРеквизиты, после этого у нас уже нет лишних колонок и появились недостающие.
Собственно, в этой процедуре мы увидели, как правильно динамически рисовать реквизиты формы и элементы формы. Из важных нюансов:
-нельзя удалять реквизиты, созданные не программно
-нельзя удалять реквизиты, используемые в элементах формы
Сохранившись и запустив предприятие, мы увидим, что при открытии существующего документа у нас сразу рисуется нужное количество колонок, при изменении кол-ва этажей все сразу динамически перерисовывается.

Теперь напишем процедуру преобразования таблицы в дерево. Для теста заполним в документе табличную часть как на рисунке:

Для этого мы и оставили реальную таб.часть на форме, чтобы можно было отлаживаться и проверять результат.
&НаСервере
Процедура ТабЧастьВДерево()
Дерево = РеквизитФормыВЗначение("ДеревоРабот");
Дерево.Строки.Очистить();
строкаРаботы = "";
НомерРаботы = "";
НомерМатериала = "";
Объект.ТабличнаяЧасть1.Сортировать("НомерРаботы,НомерМатериалаВРаботе");
Для Каждого Выб Из Объект.ТабличнаяЧасть1 Цикл
//Контроль количества этажей
Этаж = Выб.Этаж;
Если Этаж > Объект.КоличествоЭтажей Тогда
Продолжить;
КонецЕсли;
Если Этаж = 0 Тогда
Продолжить;
КонецЕсли;
Если НомерРаботы<>Выб.НомерРаботы Тогда
строкаРаботы = Дерево.Строки.Добавить();
строкаРаботы.Номер = Выб.НомерРаботы;
строкаРаботы.РаботаМатериал = Выб.Работа;
строкаРаботы.ЭтоРабота = Истина;
//началась следующая работа, отсчет материалов начнем с начала
НомерМатериала = "";
НомерРаботы = Выб.НомерРаботы;
КонецЕсли;
Если Выб.НомерМатериалаВРаботе = 0 тогда//это строка работы
строкаРаботы["Кол"+Этаж] = Выб.Количество;
Иначе//это строка с материалом
Если НомерМатериала<>Выб.НомерМатериалаВРаботе тогда
строкаМатериала = строкаРаботы.Строки.Добавить();
строкаМатериала.Номер = Выб.НомерМатериалаВРаботе;
строкаМатериала.РаботаМатериал = Выб.Материал;
строкаМатериала.КРасхода = Выб.КРасхода;
строкаМатериала.ЭтоРабота = Ложь;
НомерМатериала=Выб.НомерМатериалаВРаботе;
КонецЕсли;
строкаМатериала["Кол"+Этаж] = Выб.Количество;
КонецЕсли;
КонецЦикла;
ЗначениеВРеквизитФормы(Дерево,"ДеревоРабот");
КонецПроцедуры
Комментировать тут особо нечего. С помощью полей "номерРаботы" и "НомерМатериалаВРаботе" определяю, что перед нами, строка с работой или материалом, соответственно добавляем строку в корень или в работу. Если сменился только этаж, то берем только количество. Лишние этажи обрубаются, пропущенные этажи - не испортят структуру дерева.
Вызываем эту процедуру при создании на сервере после "ОбновитьСоставКолонок()".
Теперь можно её протестировать запустив предприятие и открыв созданный ранее документ.

Теперь нам надо перед записью документа сделать наоборот, дерево сохранить в табличную часть. Пишем процедуру:
&НаКлиенте
Процедура ПоместитьДеревоВТабЧасть()
Объект.Материалы.Очистить();
Для Каждого стрРаботы Из ДеревоРабот.ПолучитьЭлементы() Цикл
стр.Этаж = ж;
стр.Количество = стрРаботы["Кол"+ж];
КонецЦикла;
Для Каждого стрМатериала Из стрРаботы.ПолучитьЭлементы() Цикл
Для ж=1 По Объект.КоличествоЭтажей Цикл
стр = Объект.Материалы.Добавить();
стр.НомерРаботы = стрРаботы.Номер;
стр.НомерМатериалаВРаботе = стрМатериала.Номер;
стр.Работа = стрРаботы.РаботаМатериал;
стр.Материал = стрМатериала.РаботаМатериал;
стр.КРасхода = стрМатериала.КРасхода;
стр.Этаж = ж;
стр.Количество = стрМатериала["Кол"+ж];
КонецЦикла;
КонецЦикла;
КонецЦикла;
КонецПроцедуры