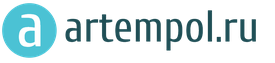Открытие формы списка документов «Чек ККМ» находится в разделе «Продажи / Розничные продажи / Чеки ККМ». В появившейся форме надо выбрать Кассу ККМ (см. рис.1)
Если кассовая смена не открыта, надо нажать «Открыть смену». Чтоб создать новый документ, надо нажать кнопку «Создать». Чтоб добавить новую строку, надо нажать кнопку «Добавить» (см. рис.2). В появившейся строке, в колонке «Номенклатура», можно начать набирать либо известный код, либо известный артикул, и система сразу же, по мере набора символов, начинает предлагать варианты для выбора (см. рис.2). После выбора номенклатуры заполнить количество. Цена подтянется автоматически, если была установлена.
Оплата платежными картами заполняется на закладке «Оплата платежными картами».
После выполнения всех необходимых действий, можно нажать следующие кнопки:
- «Расчет» (см. рис.2). Документ проведется, спишет остатки, и произойдет расчет, оприходуются деньги в кассу ККМ. Для пробития чека, нажать кнопку «Пробить».
- «Отложить без резервирования». Чек просто запишется и впоследствии его можно провести.
- «Отложить с резервированием». Чек запишется, товар под него зарезервируется и будет не доступен для продажи. Количество дней резервирования настраивается в параметрах учета. По истечении этих дней, товар снимется с резерва.
- «Закрыть». Просто закроется форма чека.

После нажатия кнопки «Расчет» можно установить или снять ручные скидки, (в случае, если их использование было задано в параметрах учета). См. рис.3. Чтобы была возможность рассчитываться через платежные карты, предварительно необходимо настроить подключаемое оборудование.

До начала работы с чеками вообще, необходимо настроить следующие соответствия. Тип цен соответствия складу задается в форме справочника склада, раздел Продажи / См. также / Склады (складские территории) (см. рис.4). Соответствие кассы ККМ и склада задается в справочнике «Кассы ККМ», раздел Продажи / См. также / Кассы ККМ. (см. рис.5).


Для того чтобы оплата платежными картами была доступна, в форме фискального регистратора надо установить галку «использовать без подключения оборудования» (см. рис.5). Кроме этого, необходимо наличие нового элемента справочника «Экварийнговые терминалы (см.рис.6). В случае, если оборудование не подключается к 1с, надо установить галку «Использовать без подключения оборудования». Но самое важное - надо выбрать кассу ККМ, с которой связан эквайринговый терминал.

После этого, для оплаты чека ККМ платежной картой полностью или частично, после нажатия кнопки «Расчет», надо ввести необходимые данные, в т.ч. сумму оплаты и нажать кнопку «Выполнить операцию» (см. рис.7).

В случае если оплата картой была частичной, добавить сумму наличных и провести чек.
Предприятия розничной торговли, применяющие контрольно-кассовые машины, обязаны вместе с покупкой выдавать покупателю чек, отпечатанный контрольно-кассовой машиной. Чек является документом, подтверждающим факт исполнения обязательств по договору купли-продажи между покупателем и продавцом.
Контрольно-кассовая машина печатает на чеке:
Наименование торгового предприятия;
ИНН предприятия;
Порядковый номер чека;
Заводской номер ККМ;
Дату и время покупки;
Сумму покупки;
Сумму, внесенную покупателем;
Сумму сдачи;
Идентификатор секции.
Кроме обязательных данных, дополнительно на чеке могут печататься и другие показатели, в зависимости от модели ККМ и программного обеспечения, а также настроек, индивидуальных для каждого предприятия.
В программе «1С: Управление небольшой фирмой 8.2» предусмотрено создание кассового и товарного чеков.
Перейдите на вкладку Розничные продажи на Панели разделов.
На Панели навигации щелкните мышью на Чеки ККМ. Откроется окно Чеки ККМ (рис. 7.10).
Рис. 7.10. Окно Чеки ККМ
Если кассовая смена не открыта, то кнопки создания и редактирования документов будут неактивными. Для открытия кассовой смены выполните следующее:
В поле Касса ККМ укажите кассу выбором из справочника Кассы ККМ.
Нажмите на кнопку Открыть смену на панели инструментов журнала документов. Произойдет открытие кассовой смены: станут активными кнопки Закрыть смену, Внесение денег, Выемка денег. Кнопка Открыть смену, напротив, станет неактивной.
Нажмите кнопку Создать на панели инструментов окна Чеки ККМ. Откроется окно нового элемента Чек ККМ.
Заполните поля открывшегося окна Чек ККМ.
Номер чека выставляется автоматически. Дата и время, как правило, текущие. Остается выбрать форму оплаты: наличными или по платежной карте, с помощью кнопок выбора.
Щелкните мышью на кнопку Добавить на панели инструментов окна Чек ККМ и на вкладке Запасы заполните табличную часть товарами для продажи.
Товар может быть зарезервирован с помощью кнопки Зарезервировать. В этом случае документ Чек ККМ будет сохранен, но не пробит (рис. 7.11).
После внесения наличных денег кассир-операционист может пробить чек ККМ.
Откройте документ Чек ККМ, который необходимо пробить.
Если оплата была произведена наличными, внесите сумму в поле Получено наличными.
Нажмите кнопку Пробить чек. В появившемся окне сообщения о проведении документа ответьте утвердительно. Документ Чек ККМ будет проведен и пробит.

Рис. 7.11. Образец заполнения документа Чек ККМ
Кассовый чек и товарный чеки отдаются на руки покупателю и служат основанием для возврата в случае, если по каким-то причинам покупатель решит вернуть товар.
Товарный чек формируется автоматически одновременно с чеком ККМ (рис. 7.12).

Рис. 7.12. Образец печатной формы Товарный чек
Новое в версии
Характеристики номенклатуры
В конфигурации "Розница" реализован механизм характеристик, позволяющий использовать дополнительные измерения номенклатуры, для учета и анализа товародвижения.
Необходимость использования характеристик для номенклатуры определяется в справочнике "Виды номенклатуры":
- Не использовать (для номенклатуры данного вида характеристики использоваться не будут);
- Использовать общие для вида номенклатуры (для номенклатуры данного вида будут использоваться общие характеристики вида номенклатуры);
- Использовать индивидуальные для номенклатуры (для номенклатуры данного вида будут использоваться индивидуальные характеристики.
Во все товарные отчеты добавлена возможность группировки и отбора товаров, при построении отчета, по характеристикам и значениям их свойств.
Регистрация себестоимости товаров
Для оценки эффективности работы введена возможность регистрировать себестоимость товаров. Регистрация себестоимости товаров может быть произведена в режиме, который определяется в настройках параметров учета "Способ учета себестоимости":
- Не учитывать.
Регистрация себестоимости товаров производиться не будет; - Автономный учет.
Себестоимость товаров регистрируется, как цена последнего поступления товаров; - Принимать из управляющей системы.
Средняя себестоимость реализованных товаров из управляющей системы выгружается в "1С:Розница" , что позволяет в обоих базах получать сопоставимые данные;
В случае, когда себестоимость товаров определить можно только экспертным путем (например, при переходе на использование конфигурации "Розница" неавтоматизированных магазинов) можно использовать документ "Установка себестоимости".
Новый отчет "Валовая прибыль" позволяет анализировать валовую прибыль, полученную при продаже товаров, за определенный период времени.
Анализ личных продаж
Для возможности регистрировать личные продажи сотрудников магазинов и проводить дальнейший анализ личных продаж в документах продажи добавлена возможность указывать продавца, ответственного за продажу товаров. В документах продажи товаров существует возможность для каждой строки табличной части "Товары" указать продавца, который совершил продажу. Продавца документа можно зарегистрировать с помощью регистрационной карты сотрудника.
Для анализа как личных, так и обезличенных продаж добавлен отчет "Продажи", отражающий сумму продаж, количество проданных товаров, среднюю стоимость проданных товаров. Этот отчет может быть детализирован до уровня личных продаж продавца.
Информационные карты
Для регистрации личных продаж продавцов, детализации продаж до покупателей магазинов (персонифицированные продажи) добавлена возможность регистрировать в системе информационные карты для физических лиц.
Для регистрационной карты физическое лицо является сотрудником магазина, а для дисконтных карт физическое лицо является покупателем магазинов.
Для анализа продаж покупателей магазинов реализован отчет "Продажи по дисконтным картам (по чекам ККМ)", в который имеется возможность вывести данные по персонифицированным продажам (физических лиц или контрагентов), если в документе продажи ("Чек ККМ") указана дисконтная карта покупателя. В отчет могут быть выведены, как свойства и категории покупателя, так и контактная информация покупателя, что позволяет оценить эффективность программ по привлечению постоянных покупателей в магазины по различным критериям.
Реализована возможность использования информационных карт, имеющих как уникальный штрихкод, так и код, нанесенный на магнитную полосу, или код, эмбоссионированный на карте.
Планирование и учет рабочего времени персонала магазинов, обмен данными с конфигурацией "Зарплата и управление персоналом"
В конфигурации "Розница" появилась возможность планировать рабочее время сотрудников магазинов, регистрировать информацию о фактически использованном рабочем времени сотрудников, строить план - фактный анализ по использованию рабочего времени, на основании чего принимать управленческие решения по мотивации персонала.
"Быстрые" товары
Для возможности быстрого ввода часто покупаемых товаров или товаров, не имеющих штрихкодов, добавлена возможность использования списка "быстрых" товаров в режиме регистрации продаж, визуальное представление которого вызывается по нажатию на кнопку "Быстрые товары (F2)". Для каждого товара из списка быстрых товаров установлен акселератор.
Настройка списка "быстрых" товаров производится в табличной части "Список "быстрых" товаров" справочника "Настройки РМК", где для каждой кнопки "быстрого" товара может быть установлен соответствующий ей товар, а также присвоено собственное наименование или изображение.
Статусы чеков ККМ
- "Отложенный чек"
При формировании чека ККМ кассиром в режиме регистрации продаж может возникнуть ситуация, когда кассиру необходимо отложить работу с формируемым чеком, и, после формирования некоторого количества других чеков, возобновить с работу с отложенным чеком. Для этого в конфигурацию "Розница" добавлен статус документа "Чек ККМ" "Отложенный", который присваивается чеку при нажатии на клавишу "Отложить чек (Alt+F9)" в режиме регистрации продаж, после чего начинается работа над формированием нового чека. Продолжить работу над отложенным чеком в режиме регистрации продаж можно нажав на клавишу "Продолжить чек (Alt+F10)". Документы "Чек ККМ" со статусом "Отложенный" сохраняются в системе до момента закрытия кассовой смены. - "Аннулированный чек"
При работе в режиме регистрации продаж пользователям предоставлена возможность аннулировать чек, в случае, если покупатель отказался от покупки. Теперь аннулированные чеки сохраняются в информационной базе со статусом "Аннулированный", для возможности анализа возможного превышения полномочий кассирами при исполнении своих обязанностей. - "Архивный чек"
При закрытии кассовой смены всем документам "Чек ККМ" (кроме аннулированных) присваивается статус "Архивный", что означает, что данные этих документов попали в документ "Отчет о розничных продажах".
Интерактивное изменение доступности административных функций в режиме регистрации продаж
Для совершения некоторых операций (сторнирование товара, аннулирование чека и т.п.) у кассира, работающего в режиме регистрации продаж, может быть недостаточно прав. Для реализации подобных действий, для которых необходимы "повышенные" права, в режиме регистрации продаж может авторизоваться другой пользователь (например, старший кассир), используя свою регистрационную карту. Для этого в режиме регистрации продаж необходимо нажать клавишу "Замена прав (Alt+F4)", считать данные регистрационной карты, выполнить необходимые действия, после чего нажать на ту же клавишу, название которой изменилось на "Восстановление прав (Alt+F4)".
Торговое оборудование
Изменился механизм подключения и настройки торгового оборудования. Переработана форма подключения и настройки торгового оборудования. Улучшен визуальный стиль формы: добавлены ассоциативные изображения (иконки) для каждого вида ТО, увеличены закладки страниц формы, на закладки страниц вынесена дополнительная информация о добавленных/подключенных устройствах. Функции работы с обработками обслуживания вынесены в отдельное подменю. Добавлена возможность управления подключением устройств: если устройств временно отключено от системы, то более нет необходимости удалять его, теряя настройки подключения - достаточно снять признак "Подключено".
Добавлен помощник подключения и настройки торгового оборудования, позволяющий с помощью диалога выбрать вид подключаемого торгового оборудования, загрузить необходимую обработку обслуживания, добавить новую модель устройства, настроить и проверить параметры подключения оборудования.
Добавлены возможности онлайн загрузки и обновления обработок обслуживания торгового оборудования.
Удалены группы пользователей торгового оборудования. Теперь нет необходимости при настройке нового вида торгового оборудования указывать пользователей, которым разрешено использование данного вида ТО. Торговое оборудование будет доступно всем пользователям информационной базы.
Обмен данными с торговым оборудованием, подключенным в режиме Offline (ККМ в режиме Offline, Электронные весы в режиме Offline)
Реализован режим периодической дозагрузки измененной информации о товарах (с момента последней загрузки) для торгового оборудования, подключенного в режиме Offline, периодичность загрузки может быть установлена пользователем по своему усмотрению. Также реализованы возможности: полной ручной перезагрузки торгового оборудования, ручного частичного обновления информации в торговом оборудовании (что особенно актуально при работе с электронными весами Offline) и очистки информации в памяти торгового оборудования.
Шаблоны фискальных чеков
Добавлена возможность формирования шаблона печатной формы фискального чека.
Сводный отчет по кассовой смене
В случае использования более одной кассы предусмотрено формирование сводного отчета о показаниях счетчиков контрольно-кассовых машин и выручке организаций за текущий день (форма "КМ-7"), для этого в систему добавлен документ "Сводный отчет по кассовой смене".
Статистика чеков ККМ
В конфигурацию "Розница" добавлен отчет "Статистика чеков ККМ", который позволяет анализировать нагрузку на кассы, сравнивая показатели отдельной кассы со средними показателями группировочного уровня.
Товарный отчет "ТОРГ-29"
Для стоимостной оценки товаров в магазинах по продажным ценам добавлен отчет "Товарный отчет (ТОРГ-29)".
Ограничение миграции данных по информативным остаткам товаров в магазинах для узлов РИБ
При работе сети магазинов и использовании механизмов РИБ появилась возможность для узла РИБ ограничить список магазинов, информация об остатках которых будет мигрировать в данный узел. Подобное ограничение актуально, когда магазины одних регионов не имеют потребности в подобной информации магазинов других регионов или когда в мультиформатных сетях одни магазины имеет отличный от других магазинов формат.
Распределенная информационная база по кассам
В конфигурацию "Розница" добавлена возможность разворачивать распределенную информационную базу внутри магазина, узлами которой являются кассы. Это обеспечивает возможность беспрерывного функционирования базы "Розница" с приемлемой производительностью в магазинах с большим количеством касс вне зависимости от связи с сервером.
Версия 1.0.5 конфигурации "Розница", редакция 1.0 предназначена для использования с версией платформы 8.1.13 (и более поздних).
01.04.2009
Чеки ККМ
Журнал используется для регистрирования розничных продаж по чекам ККМ. Применяя данный журнал кассир открывает смену, вносит деньги в денежный ящик ККМ, регистрирует новые чеки ККМ, закрывает смену и регистрирует выемку денег из кассы ККМ.
Как вызвать кассовую смену?
Как заполнить новый чек ККМ?
Закрытие кассовой смены
Как закрыть кассовую смену?
Как определить кассу ККМ, по которой будут регистрироваться розничные продажи?
В поле "Касса ККМ" укажите ту кассу, на которой обязаны пробиваться чеки ККМ. Для выбора доступны лишь те кассы, которые подключены в варианте фискального регистратора (для кассы выставлен тип "Фискальный регистратор" и подключена модель используемого фискального регистратора).
Как вызвать кассовую смену?
В рабочем месте кассира кликните на кнопку "Вызвать смену". Будет открыта кассовая смена и кассир сможет регистрировать новые чеки на продажу товаров.
В рабочем месте кассира внизу перечня чеков после открытия смены будет выведена строка с состоянием смены
(смена открыта) и наименование кассира (данного пользователя) , который в этот миг работает с программой.
Обратите внимание. Кассовая смена имеет возможность быть открыта и закрыта в любое время. Продолжительность кассовой смены не обязана превышать 24 часов. Во время единого дня на одной кассе имеет возможность работать много кассиров. При передаче кассовой смены кассир закрывает смену, сдает выручку, выходит из программы. Новый кассир входит в программу под своим именем и открывает вновь созданную кассовую смену.
Как выбрать перечень отложенных чеков во время всего промежутка работы кассы ККМ?
* В поле "Отбор" выставьте содержимое "Все отложенные".
Как оставить в перечне лишь те чеки, которые зарегистрированы в текущей кассовой смене?
* В перечне чеков укажите кассу ККМ, по которой требуется увидеть перечень текущих чеков.
* В поле "Отбор" выставьте содержимое "Только текущая смена".
Как оставить в перечне лишь те чеки, которые были отложены в текущей смене?
* В перечне чеков укажите кассу ККМ, по которой требуется увидеть перечень отложенных чеков.
* В поле "Отбор" выставьте содержимое "Отложенные по текущей смене".
Как выбрать перечень чеков, зарегистрированный в конкретной кассе ККМ?
Для этого в перечне надо указать конкретную кассу ККМ.
Как заполнить новый чек ККМ?
* В рабочем месте кассира кликните на кнопку "Создать".
* Будет создан новый документ "Чек ККМ" .
* В новом документе будет автоматом занесена информация о кассе ККМ, по которой открыта кассовая смена.
* Информация о складе занесется согласно с тем складом, который определен для кассы ККМ.
Примечание. Если чек требуется зарегистрировать по иной кассе, то небходимо вызвать кассовую смену для иной кассы и пробить чек по иной кассе.
Как зарегистрировать чек на возврат товара?
* В рабочем месте кассира (перечне документов "Чек ККМ") выставьте указатель мыши на поле "Номер чека".
* В поле "Что искать" выберите номер того чека, в котором потребитель возвращает товар.
* Кликните на кнопку "Обнаружить".
* В перечне останется тот чек, в котором потребитель хочет отдать товар.
* Кликните на кнопку "Чек ККм на возврат:внести на основе".
* Будет создан чек на возврат, на основе заданного чека.
Примечание. Для того, для того чтобы убрать отбор в перечне, кликните кнопку "Отменить поиск в перечне" (тут же с кнопкой
"Обнаружить").
Как внести деньги в денежный ящик кассы ККМ?
* Кликните на кнопку "Внесение денег" в меню перечня.
* Появится перечень распоряжений (документов "Расходный кассовый ордер"), которым была зарегистрирована выдача денег в кассу ККМ.
* Выставьте указатель мыши на нужный документ и кликните на кнопку "Принять в кассу".
Деньги будут занесены в денежный ящик ККМ. Информация о том, какое количество денег располагается в денежном ящике ККМ показывается в нижней части перечня.
Как выполнить процедуру выемки денег из денежного ящика кассы ККМ?
* В рабочем месте кассира (перечне документов "Чек ККМ") кликните на кнопку "Выемка денег".
* Выберите сумму денег, которые изымаются из кассы ККМ.
* Кликните на кнопку "ОК".
Обратите внимание. После выемки денег из кассы ККМ требуется передать деньги в кассу предприятия.
Обратите внимание. В некоторых моделях ФР релизована возможность автоматической фиксации инкассации денежных денежных средств во время закрытия кассовой смены. В подобных кассах нужно выставить флажок "Автоматическая инкассация денег при снятии Z-отчета на фискальном регистраторе". Во время задания флажка во время закрытия кассовой смены автоматом создается документ "Выемка денег из кассы ККМ".
Закрытие кассовой смены
Как увидеть информацию о всех зарегистрированных чеках во время кассовой смены?
Информация обо всех зарегистрированных чеках показывается в рабочем месте кассира (перечень чеков ККМ). Чеки, по которым был зарегистрирован возврат товаров, помечаются флагом в поле "Возврат".
Допустимо ли вывести на печать на фискальном регистраторе отчет без гашения (x-отчет)?
Для распечатывания на фискальном регистраторе отчета без гашения выполните такие действия.
* В панели действий "Сервис" раздела "Продажи" укажите пункт "Управление фискальным регистратором".
* Кликните на кнопку "Печать отчета без гашения".
Примечание. При помощи команды "Печать отчета с гашением" допустимо создать z-отчет на фискальном регистраторе без закрытия кассовой смены.
Как закрыть кассовую смену?
Для закрытия кассовой смены кликните на кнопку "Закрыть смену " в меню перечня "Чеки ККМ" .
Будет создан и распечатан Z-отчет за кассовую смену по зарегистрированным чекам и автоматом создан документ "Отчет о розничных продажах".