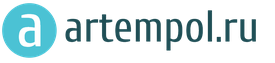Любой продавец хочет, что бы его товар продавался. Для улучшения продаж используют различные методы, одним из них являться продажа через социальные сети. А почему бы и нет, тем более если это бесплатно. В ВКонтакте можно создавать своё сообщество или группу, и с их помощью рекламировать свой товар, и там же договариваться о продаже. В данной статье речь пойдёт о том, как добавлять товары в группу ВК.
Товары ВКонтакте: оформляем витрину в группе.
Хотите продвигать свой товар по средствам социальной сети ВКонтакте, то эта статья для вас, тут мы расскажем как настроить и создать свою витрину с товарами в ВК.
Включаем отображение товаров ВК.
И так, у нас уже есть группа в которой мы хотим разместить наши товары. Для начала нам необходимо их включить. Для этого заходим в группу, Нажимаем “Действия” (кнопка в виде ), и выбираем “Управление сообществом”. 
Далее нам необходимо перейти в “Разделы”. В списке найти “Товары” и поменять значение на “Включены”. 
Так же после того как вы включите товары в ВК, появиться дополнительные настройки: 
Тут вы можете настроить регионы доставки, комментарии к товарам, валюту магазина, контакты для связи и описание магазина.
Добавляем товар в группу ВК.
После того как мы включили товары, на главной странице группы у нас появиться пункт “Добавить товар”. 
Нажимаем “Добавить товар”. Нам предложат выбрать категории товара, название, описание, фотографии и стоимость. Тут всё вроде понятно. 
После того как мы нажмём “Создать товар”, на главной странице группы ВК появиться наш товар, если мы на него нажмём, то увидим следующее: 
Для того чтобы добавить ещё товар, необходимо перейти на страницу товаров, кликнув на надпись “Товары”. 
Дальше нажимаем кнопку “Добавить товар” 
Редактируем товар в ВК.
Тут всё достаточно просто. Наводим курсор на интересующий нас товар, появиться знак карандаша, нажимаем на него и вносим необходимые изменения. 
Создаём подборку (категорию) товаров в ВК.
Так же для отдельной группы товаров можно создавать отдельные категории. Это актуально когда у вас большой ассортимент различных товаров. Для этого опять переходим в товары и сверху выбираем “Создать подборку”. 
Далее вводим название подборки и выбираем обложку, нажимаем создать. 
После создания подборки нам необходимо в нужных товарах проставить принадлежность к этой подборке. К примеру я создал подборку “Услуги”. Если мы зайдём в редактирование товара или создадим новый, то у нас появиться пункт “Подборки”, где мы выбираем нужную нам.
Если вы поставили галочку “Это основная подборка сообщества”, то на главной странице группы будут выводиться товары из этой подборки.
Теперь перейдя в подборку мы увидим наши товары.
Удаляем товар из группы ВК
Для того, что бы удалить ненужный товар, необходимо перейти в товар (не редактировать, а просто кликнуть по товару), выбрать пункт “Ещё” и нажать “Удалить”. 
Если необходимо убрать все товары, то можно их просто отключить в настройках.
Если Вы продаете вещи, технику или что-то другое, то раньше, чтобы о Вас узнали в Интернете, нужно было открывать свой Интернет-магазин. Естественно, это влечет за собой расходы, ну а если сделать его самостоятельно – займет много времени.
Сейчас, отличной альтернативой Интернет-магазину, может стать создание группы Вконтакте, в которой Вы будете выставлять товары на продажу. Ну а если Вам просто нужно продать пару личных вещей, может цветы или, например, котенка, тогда не обязательно создавать группу, достаточно разместить вещи на продажу в своем профиле в вк.
Плюсы такой торговли: Вы не тратите деньги на создание сайта, о Вас будут знать друзья, всегда можно узнать, когда кого-то заинтересует то, что Вы продаете. Учитывая, сколько людей зарегистрировано в данной социальной сети, с уверенностью можно сказать, обязательно найдутся те, кто захочет купить Ваши вещи.
А теперь давайте будем разбираться, как добавить новый товар к себе в профиль или в группу Вконтакте, и что делать, если нужно убрать некоторые пункты из списка.
Добавление товаров на свою страницу Вконтакте
Если Вы хотите добавить пункты для продажи прямо в свой профиль, тогда зайдите на свою страничку и в меню слева выберите пункт «Товары».
Если такого пункта нет, наведите курсор мышки на любой другой пункт меню и нажмите на шестеренку слева.
В окне «Настройка пунктов» на вкладке «Основные» поставьте галочку напротив «Товары» и нажмите «Сохранить».

На страничке сразу откроется список того, что продают Ваши друзья. Нам нужно разместить свой лот, поэтому нажмите на кнопочку «Подать объявление».

Теперь нужно выбрать фотографию, которая будет отображаться в каталоге (как на скриншоте выше) – это обложка. Для этого нажмите «Выбрать изображение».

Через Проводник найдите нужное фото, выделите его и нажмите «Открыть».

Если изображение подходит по размерам, тогда с помощью маркеров выберите область миниатюры, которая будет использоваться в списке, и нажмите «Сохранить изменения».
Если размеры загружаемого изображения не подходят, появится сообщение с предупреждением, в нем будет указано, какой минимальный размер фото должен быть. Также одна сторона не должна быть намного больше другой. Переделайте свою фотографию, например, в Photoshop, и снова загружайте.

Помимо обложки, можно добавить еще 4 изображения с товаром. Для этого нужно кликнуть на кнопку с изображением фотоаппарата и надписью «Добавить».

Чтобы посмотреть список добавленных на Вашу страницу объявлений, зайдите в соответствующий пункт меню слева, и справа перейдите на вкладку «Мои товары». То, что мы только что добавили, отобразится в списке.

Когда другой пользователь будет просматривать каталог с вещами на продажуи и кликнет на Ваш, он откроется в отдельном окошке. Здесь, помимо обложки, можно посмотреть и другие фотографии, которые Вы добавили, внизу будет отображаться описание. Если человека заинтересует Ваше объявление, он может добавить его в избранное, или «Написать продавцу», то есть Вам.

Выбрав «Написать продавцу», у пользователя откроется окно с сообщением, в котором будет написан стандартный текст, его можно и поменять. Он Вам его отправляет, и дальше можно договариваться о продаже.
Вот такое письмо Вы получите, когда кого-то заинтересует Ваш лот. Здесь текст стандартный, я просто нажала «Написать продавцу» и отправила предложенное сообщение.

Как сделать товары в группе вк
Если Вы хотите создать свой Интернет-магазин Вконтакте, тогда нужно открыть свою группу, набрать в нее подписчиков и добавить товары.
О том, и, я уже писала. Поэтому давайте научимся добавлять в нее объявления о продаже.
Откройте свою страницу и в левом меню выберите пункт «Группы». Найдите свою группу и зайдите в нее. Дальше нужно сделать так, чтобы товары отображались на странице группы. Для этого под аватаркой, или обложкой, нажмите на три горизонтальные точки и выберите из выпадающего списка «Управление сообществом».

В меню справа перейдите на вкладку «Разделы» и напротив поля «Товары» нажмите на слово «Отключены». Затем выберите «Включены».

Когда Вы включите товары, появятся поля, в которых нужно указать следующую информацию: страну и город, куда можете доставить вещи; возможность комментировать; валюту для расчета; человека, с которым можно связаться, именно ему будут приходить сообщения, если покупатель нажмет «Написать продавцу». Также можно написать подробно о магазине.

Возвращаемся к главной странице группы. Теперь под областью с фотографиями появилась кнопка «Добавить товар». Нажмите на нее.

На странице добавления объявления укажите его название и придумайте описание, которое могло бы заинтересовать потенциального покупателя. Дальше нажмите на кнопку «Выберите изображение», чтобы выбрать фотографию, которая будет основной.

Через Проводник найдите фото на своем компьютере, выделите его и нажмите «Отправить».
Затем нужно указать, используя маркеры по углам, какая часть фото будет отображаться в миниатюре. Нажмите «Сохранить изменения».

Помимо основного фото можно добавить и 4 дополнительных. Они будут видны, когда пользователь откроет лот для просмотра. Для этого в соответствующем разделе нажимайте «Добавить фото» и выбирайте нужное изображение на компьютере.

Все добавленные в группу товары будут отображаться на главной странице группы.

Нажав на нужный лот, пользователь сможет посмотреть его в отдельном окне. Увеличить его, просмотреть дополнительные изображения, прочесть описание. Кнопка «Написать продавцу» нужна для того, чтобы человек, который хочет купить, нажал на нее и отправил сообщение тому, кого Вы указали в настройках как «Контакт для связи».
Если нажать на кнопочку «Еще» откроется дополнительное меню. Если Вы добавляли товар, или являетесь владельцем или администратором группы, тогда сможете «Редактировать» или «Удалить» из списка. У других людей будет отображаться только пункт «Пожаловаться».

Для того чтобы добавить еще новые пункты в группу, нажмите на слово «Товары» на главной странице группы.


На главной странице в группе будут отображаться три последних пункта, которые Вы добавляли. Чтобы посмотреть их все, нужно нажать или на слово «Товары», вверху блока, или на кнопку «Показать все товары».

Удаление товаров
Если Вы хотите убрать ненужные товары из списка на своей странице, тогда зайдите в соответствующий пункт меню и перейдите справа на вкладку «Мои товары». Отображаться они могут или в виде плиток, или списком. Я покажу на примере плиток, поэтому посмотрите, чтобы вверху была выбрана кнопка с изображением четырех квадратиков.
Чтобы удалить ненужный товар со своей страницы Вконтакте, подведите на него курсор мышки и нажмите на крестик в правом верхнем углу. Рядом с крестиком будет и карандашик, нажав на него, можно отредактировать.

Подтверждаем удаление.

После этого появится сообщение, что лот успешно удален, и он исчезнет из списка.

Для того чтобы удалить товар, который Вы добавили в группу, откройте ее главную страницу, найдите блок и нажмите или на само слово или на кнопку «Показать все товары».

Найдите в списке, то, что хотите удалить, наведите на него курсор и нажмите на появившийся карандаш в правом верхнем углу изображения.

Если Вы решили прекратить продажи и интересуетесь, как удалить все товары, тогда можно поступить следующим образом. Зайдите в «Управление сообществом» и перейдите справа на вкладку «Разделы». Затем напротив поля «Товары» выберите «Отключены» и нажмите «Сохранить».

Блок, в котором отображались объявления на главной странице группы, исчезнет.
Но учтите, если Вы планируете удалить все пункты и добавить в группу новые, но, например, относящиеся к другой категории, тогда так сделать не получится. После того, как Вы включите товары, все, что Вы было добавлено раньше, снова появится на странице группы в соответствующем блоке. Поэтому, в этом случае, придется удалять все по очереди.

Добавлять товары Вконтакт мы научились, так что удачной торговли: успешных продаж и побольше благодарных покупателей.
«Товары» - сервис ВКонтакте, который стал доступен в сообществах с сентября 2015 года. На сегодняшний день это весьма популярный раздел, однако до сих пор не все владельцы сообществ оформляют его интересно и вкусно для своих клиентов. Поэтому мы решили провести небольшой ликбез и рассказать - что, как, кому и зачем надо делать в «Товарах», чтобы получить результат.
К слову, отметим, что с середины декабря 2016 года сервис стал доступен всем пользователям, правда, пока в бета-версии. Если ранее только сообщества могли показать товар клиенту, то теперь любой желающий продаст его через социальную сеть. По сути, это нововведение дало еще одно очень важное преимущество личным страницам для бизнес-целей, по сравнению с пабликами.
Теперь про все подробно и по порядку. В первой части статьи рассмотрим возможности для сообществ (все-таки это в большей степени ориентировано на бизнес), а во второй - поговорим о новинке - о товарах в персональных профилях.
Товары в сообществах ВКонтакте
На всякий случай покажу, как оформляются товары в сообществах (скрин ниже).
Если кликнуть на кнопку «Показать все товары», откроется полный перечень продуктов, которые были загружены компанией в сообщество. В качестве отступления отмечу, что не стоит загружать все 500+ наименований в ВК. Выберите, например, самые основные, ходовые, топовые, бюджетные варианты, которые можно будет монетизировать через соцсеть. Конечно, есть смысл и дорогой товар продавать, но здесь все зависит от предложения, продавца и покупателя.
Для примера: если у вас сообщество агентства недвижимости, то очень странно полагать, что люди купят квартиру за 3 000 000 р. в группе. Лучше воспользоваться этим разделом более рационально и постараться получить из него максимум эффективности. Скажем, разместите туда услуги по консультированию, которые точно сможете продать в рамках данного формата общения с клиентом или предложения о сдаче квартир в аренду.
Еще один важный нюанс: если выгружаете несколько категорий товара, то оптимально их сгруппировать по обобщающему признаку, чтобы в полном списке товаров не получилось сборной солянки, в которой клиент запутается. Ладно, если у вас 2 направления, а если 10?
Про это расскажу чуть ниже, а пока посмотрите скрин и перейдем к настройкам.

Как создать товары для своего сообщества ВКонтакте?
«Товары» не является стандартным разделом, включающимся в сообщество по умолчанию. Если вы решили, что будете строить витрину с продукцией у себя в сообществе, этот раздел будет необходим. Вне зависимости от формата (группа или страница), он включается в настройках, через «Управление сообществом» (под аватаром).
Для группы

Для страницы

Не считая некоторого отличия в оформлении, функционал настроек одинаковый. Давайте пройдем весь путь по размещению товаров в сообществе, чтобы вы с легкостью могли сделать отличную подборку в своем паблике.

Теперь на главной странице сообщества, прямо под описанием меню и закрепленным постом, у вас появился раздел «Товары». Смело кликаем на кнопку и добавляем свой первый товар.
Вам откроется специальная форма, она на скрине ниже, сейчас пройдемся по полям и рассмотрим, как же их заполнить.

- Название товара или услуги. Должно быть короткое и лаконичное (карточку для услуги тоже можно сделать), чтобы клиент, глядя на него, сразу понимал, о чем же идет речь. Например, «Аренда аквастудии». Это из сообщества фотостудии.
- Описание. Здесь максимально привлекательно расскажите о своем товаре или услуге. Так, чтобы потенциальный клиент захотел расстаться со своими деньгами в вашу пользу. В описании также можно дать ссылку на страницу товара на сайте, только не забудьте в нее поставить метки и сократить через укоротитель ссылок. Совет: разработайте для карточек товара в ВК универсальный формат описания, чтобы информация на разных товарах/услугах не «скакала». Определите, что именно и в какой последовательности стоит указать. В нашем случае это описание интерьера, оборудование, которое можно использовать для съемки в данной студии, размеры помещения, наличие гримерки и т.д. Рекомендуем указать максимально подробную и полную информацию, отвечающую на все вопросы клиента.
- Фотографии. Загрузите фотографию к товару: основную и дополнительные (до 4 штук). Здесь рекомендуем, как и в случае с описанием, делать унифицированные фото.
- Категория. Здесь все просто: укажите категорию, к которой относится ваш товар. Для этого выберите нужное из выпадающего списка.
- Стоимость. Укажите цену товара. Если у вас нет определенной цены (это мы очень часто слышим от наших клиентов) или она зависит от разных параметров заказа, комплектации, укажите минимальную стоимость, а в описание добавьте условия по формированию цены. Это также можно сделать и в условиях оплаты и доставки.
- Товар недоступен. Эту галку ставим на товары, которые в вашем магазине временно купить нельзя.
Когда товар будет создан, настройки всегда можно поправить. Для этого просто под главным фото выберите «Редактировать» и, выполнив все требуемые правки, сохраните изменения.

Или в общем списке товаров нажмите на карандаш в правом верхнем углу соответствующего товара, настройки которого надо поправить.

После выполнения всех вышеописанных настроек товар добавлен. Можно по такому же принципу выкладывать и другие товары/услуги в сообщество.
Теперь посмотрим, что такое подборки, как и зачем в них объединять товары.
Для примера у нас есть сообщество по продаже постельных принадлежностей в Санкт-Петербурге. В сообществе представлены разные товары: подушки, одеяла, пледы и т.д. Всего 16 товаров.

Вроде не так много, но, попадая на страницу, глаза разбегаются. Что это и почему все свалено в кучу? Это как в магазин зайти, а там все товары перемешаны по полкам. Клиенту будет гораздо удобнее ориентироваться в вашем ассортименте, если вы позаботитесь о нем и сделаете своеобразный каталог.
Для этого просто нажмите на соответствующую кнопку «Создать подборку» в правом верхнем углу на странице товаров.

Во всплывающем окне вам откроется специальная формочка с несколькими полями для заполнения.

В первом поле «Название» прописываем общее название для категории, в нашем примере это «Подушки». Также можно загрузить общую картинку для данной категории, чтобы сориентировать клиента. Ну и если это основной ваш вид деятельности, ставим галку «Это основная подборка сообщества». Далее жмем «Создать». И так для каждой категории товаров. Проделав это и сгруппировав все товары по подборкам, вы получите каталог. Только не забывайте давать названия и загружать обложки в едином стиле.
Когда сделаете подборку, естественно, в ней не будет товаров. Их добавляем ручками. В будущем для новых товаров вы просто будете выбирать соответствующую подборку в настройках при создании. Для уже созданных товаров, загруженных до создания подборки, надо добавить соответствующую подборку. Для этого в настройках редактирования появится специальное поле.

Если отмечаете главную подборку сообщества, то товары из нее будут отображаться на главной странице в порядке добавления. Последний добавленный в подборку станет первым в ряду товаров на главной странице.
Ну вот вроде и все по настройке товаров. Как видно, в этом нет ничего сложного. Теперь о том, как же отслеживать эффективность.

Ну и завершу эту часть статьи весьма аппетитной и приятно оформленной карточкой товара от «Партии еды» .

Здесь прекрасное понятное название товара, три качественных картинки с дополнительной информацией по каждому блюду, описание. А также ссылка на подробные условия доставки и оплаты.
Товары на личных страницах пользователей ВКонтакте
Буквально 16 декабря появились сообщения о том, что сервис «Товары» ВКонтакте стал доступен для личных профилей пользователей соцсети. Из бета-версии сервис вышел 25 января. Как обещают разработчики, в ближайшие месяцы он будет доступен в мобильной версии и в мобильных приложениях.
Итак, на сегодняшний день у каждого «ВКонтактовца» есть возможность создать свой собственный товар, а также просмотреть товары друзей в едином каталоге, в который можно попасть через пункт в левом меню «Товары» или по прямой ссылке vk.com/market .

Для начала активной коммерческой деятельности, то есть для добавления первого товара, просто перейдите в единый каталог. Сейчас пару слов о каталоге, а потом уже перейду к созданию товара.
Итак, в первую очередь вы будете видеть именно товары ваших друзей и друзей друзей.

В варианте автора статьи продают друзья из свеженького весьма забавные вещи. Ну да ладно. Нас больше интересует функционал и что с этим делать. Итак, мы видим товары друзей, а над ними есть строка поиска, можете искать именно то, что вам необходимо.

К слову, раз уж так детально рассказываем, то обратите внимание, что результаты поиска (или товары на странице) можно выводить в двух вариантах: плиткой или списком. Выбирайте удобный для вас способ представления информации. Еще отметим, что по результатам поиска вы увидите 2 раздела: товары пользователей и товары сообществ. Переключайтесь между вкладками и просматривайте инфо.
Ну это так, отступление по функционалу. А теперь перейдем к созданию собственного товара.
Как создать свой товар ВКонтакте?
Чтобы добавить свое объявление о товаре, вам необходимо нажать на кнопку «Подать объявление» в левой верхней части экрана. Откроется окно с настройками, похожее на настройки сервиса «Товары» для сообществ.


Пока рассказывала, параллельно оформила товар с нашей книгой по настройке Яндекс.Метрики . Вот таким образом выглядит анонс товара на стене после создания и расшаривания.
Когда все поля заполнены, нажимаем «Создать товар». Готовый товар так же, как и в сообществе, можно будет отредактировать после публикации. И еще отметить «Товар недоступен» (галка появляется после создания товара), если он закончился на складе.
Также создать товар и сразу добавить его на свою стену можно прямо при написании поста. Для этого в пункте «Еще» выберите «Товар», заполните соответствующие поля и сохраните инфо.

Обратите внимание, что добавленный товар будет находиться в едином каталоге 30 суток после подачи объявления или с момента последнего редактирования. Не уложились с реализацией в 30 дней, но продажа все еще актуальна, товар всегда можно вернуть обратно в каталог. Он будет во вкладке «Снято с продажи». Система вас, кстати, предупредит, когда 30 дней будут на исходе.
Ну вот, все готово. Товар добавлен. Теперь любой желающий может написать вам как продавцу товара и получить консультацию, а также, естественно, купить ваш товар, иначе зачем вы его добавляли сюда.

В такой переписке можно сразу будет и оплатить выбранный товар через переводы ВКонтакте, если вашего покупателя устроят условия, которые вы предлагаете.

Как видно, все достаточно просто и понятно. Создавайте свои объявления и продвигайте бизнес ВКонтакте даже с личной страницы.
Важно отметить, что публикация объявлений в сервисе «Товары» ВКонтакте для пользователей бесплатна. Какие еще нас ждут обновления данного раздела, пока не известно, но на сегодняшний день разработчики говорят о планах:
- Предоставить продавцам дополнительные платные инструменты для продвижения объявлений в каталоге.
- Интегрировать сервис «Товары» с сайтом «Юла», чтобы объявления, созданные в одной сети, публиковались и в другой.
Не забывайте, что на конверсию влияет не только качество заполнения сервиса «Товары», но и оформление сообщества в целом. Если у вас уже есть сообщество, наши специалисты проведут его аудит и дадут рекомендации по улучшению. А если сообщества нет, то поможем создать его по всем правилам, чтобы оно работало на благо развития бизнеса.
В этом уроке расскажу про такую фишку как товары ВКонтакте , с помощью которых в с сообществе можно открыть интернет-магазин. Данная возможность предоставляется для всех групп и публичных страниц, которые занимаются торговлей с помощью социальной сети. Подключить сервис можно вне зависимости от числа участников, а размещать товары в новом разделе могут только руководители.
Таким образом на базе данной опции можно смело открывать интернет магазин ВКонтакте . На главной странице всегда отображаются последних 3 добавленных товара.

Для того, чтобы подключить сервис товаров зайдите в раздел "Управление сообществом".

На вкладке "Информация" опустите страницу немного вниз и выберете рядом с пунктом "Товары" настройку "Включены".

Здесь же сразу можно добавить важную информацию:
- Указать регион доставки - можно добавить несколько стран или городов;
- Включить или отключить возможность оставлять комментарии к товарам;
- Выбрать валюту магазина - Российский рубль, украинская гривна, казахстанский тенге, евро или доллар США;
- Контакт для связи - это личная страница пользователя, через которую вы будете принимать заказы. Страница должна быть в числе руководителей сообщества, чтобы ее можно было выбрать из выпадающего списка;
- Описание магазина - wiki-страница с подробным описанием вашего магазина, условиями оплаты и доставки, а также другой важной информацией. Эта ссылка будет автоматически прикрепляться к каждому из товаров.

После того как вы сохранили все внесенные изменения, на главной странице сообщества появляется специальный блок с товарами.

Щелкнув по заголовку "Товары" или по ссылке "Показать все товары", вы сможете открыть полный перечень товаров. Здесь же в правом верхнем углу есть специальная ссылка "Добавить товар", через которую вы можете добавить новое предложение в ваш магазин.

- Название и описание . При поиске будут учитываться оба этих поля;
- Основная фотография и до 4-х дополнительных . При загрузке основной фотографии необходимо будет указать миниатюру квадратной формы. Загружаемые фотографии должны иметь не меньше 400 и не более 7000 точек по каждой из сторон, а также нельзя использовать фотографии у которых одна из сторон в несколько раз превышает другую;
- Категория - необходимо указать одну из категорий товара из списка. Это необходимо для размещения ваших предложений в едином каталоге ВКонтакте;
- Подборка - с помощью этой опции вы сможете более точно рассортировать все товары. Это поле появляется только при создании самой подборки, о которой мы поговорим ниже;
- Цена - указываем цену;
- Товар не доступен - с помощью этой галочки вы можете показать, что сейчас его нет в наличии. В этом случае он помещается в специальную вкладку "Недоступные товары".
В конце нажимаем кнопку "Создать товар".

Вот таким образом выглядит итоговый вид карточки.

Теперь давайте рассмотрим раздел "Подборки товаров". С помощью этой опции можно самостоятельно уточнять категорию товара внутри сообщества и соответственно группировать схожие. Для создания подборки перейдите на вкладку "Подборки" и в правом верхнем углу щелкните по ссылке "Создать подборку".

В новом окне необходимо будет указать название подборки и загрузить ее обложку. Также, здесь ее можно сделать основной подборкой сообщества и она всегда будет отображаться первой в списке.

Добавить новый товар в подборку можно 3 способами. Можно указать ее при создании, при его редактировании, а также со страницы подборки. Ее можно будет указать в новом появившемся списке "Подборка", о котором я писал ранее. Таким образом при редактировании вы можете перемещать товары из одной категории в другую, к сожалению, находиться он может одновременно только в одной подборке.

После создания подборки ее конечно же можно отредактировать или удалить. Сделать это можно внутри подборки.

У вас также есть возможность редактировать отдельные товары. Для этого наведите курсор мыши на изображение предложения и нажмите на появившуюся иконку карандаша. Вы можете изменить любые данные.


В разделе "Товары" также можно осуществлять поиск. При нажатии на ссылку "Параметры" откроется возможность указать ценовой диапазон, а также сортировку по дате добавления или цене.


Для удобства владельца к такому сообщению будет автоматически прикреплена ссылка на товар, о котором вам пишут.
Также, вы можете временно отключать сервис "Товары" в настройках сообщества. Все настройки и карточки товаров при этом не удалятся, а просто перестанут отображаться.

Если пользователь откроет любой из предложений по прямой ссылке, то будет указано, что он временно не доступен. Связаться с продавцом также будет нельзя. Вы сможете вернуть все обратно в любой момент, включив их в настройках сообщества.

На этом все, если будут вопросы, то задавайте их в комментариях ниже. В материале использованы предложения группы
Недавно В Контакт запустил новый сервис — Товары В Контакте. Теперь витрину товаров можно создать в любой группе или паблике. Раньше владельцы магазинов для демонстрации своих товаров использовали альбомы с фотографиями, где под каждой фотографией давалось описание и цена. Теперь тоже самое можно сделать, используя специализированный сервис, предназначенный именно для этих нужд. Вся информация про товар будет представлена в одном месте, плюс появилась возможность добавлять несколько сопутствующих фотографий для товаров, также появилась ссылка связи с администратором или менеджером группы, и, наконец, информация об условиях оплаты и доставки товара также расположена в зоне видимости покупателя. В общем, очевидные преимущества и удобства налицо. Поэтому, давайте посмотрим как настраивается этот сервис.
Шаг 1
Для того, чтобы настроить витрину магазина В Контакте сначала нажимаем на ссылку Управление сообществом, которая находится сразу под аватаром справа.
Шаг 2
Ми попадаем на вкладку Информация, где в самом низу ищем пункт Товары. По умолчанию они отключены. Нажимаем на слово Отключены и меняем на Включены.
Шаг 3
После этого появится блок информации по пунктам. Заполняем каждый пункт соответственно: регион доставки, город, комментарии к товарам, валюта магазина, потом вбираем контакт для связи из предложенного списка и нажимаем на Редактировать в пункте Описание магазина.
Шаг 4
В диалоговом окошке вводим информацию, касающуюся Описания товаров, оплаты и доставки.
Шаг 5
После того, как мы ввели Условия оплаты и доставки — этот пункт отразился в соответствующей записи Включено.
Шаг 6
Теперь на главной странице ниже основной информации и закрепленного поста появился блок Товары. Можно сразу нажать на ссылку Добавить товар и начать добавлять товары. А можно нажать на ссылку Товары, после чего мы окажемся на страничке с закладками Товары и Подборки. Жмем на ссылку Товары.
Шаг 7
Здесь мы переходим на закладку Подборки. Подборки созданы для возможности группировки товаров по блокам, например, Товары для женщин, Товары для мужчин, Товары для детей итд. Или же для более мелких группировок — Верхняя одежда, Обувь, Аксессуары и тд. Классификацию товаров и детализацию подборок вы определяете сами. Нажимаем Создать подборку.
Шаг 8
Заполняем пункт Название подборки. Потом загружаем фотографию или картинку, которая будет обложкой-заставкой нашей подборки. Размеры картинки для обложки должны быть не меньше 580х320. Жмем галку, если это будет основная подборка группы или страницы.
Шаг 9
Нажав на кнопку Создать, мы оказываемся на вкладке созданной нами подборки. Теперь мы можем наполнить ее товарами. Нажимаем Добавить товар.
Шаг 10
Далее вводим Название, Описание и загружаем фотографию товара. Фото должно быть минимум — 400 точек, максимум — 7000 точек по одной из сторон.
Шаг 11
Выбираем видимую область для миниатюры фотографии. Нажимаем Сохранить изменения.
Шаг 12
В Контакт предоставляет возможность загрузить еще 4 фотографии для товара. Если есть такая необходимость, то загружаем их. Также выбираем Категорию товара. Кстати, там есть пункт Услуги. Потом определяем к какой подборке у нас будет относиться товар и затем ставим цену товара.
Шаг 13
Аналогично загружаем еще парочку товаров и теперь в нашей подборке появились в данном случае три товара. Подборка выглядит таким образом.
Шаг 14
Соответственно на главной странице в блоке Товары также появились наши три товара. Первым слева всегда идет последний загруженный товар и далее по убыванию.
Шаг 15
Если нажать на какой-либо товар, то мы перходим на карточку товара, которая выглядит таким образом: наименование товара, его описание, загруженные фотографии товара, цена. Если нажать на ссылку Условия оплаты и доставки, то откроется диалоговое окошко, с информацией из Шага 4.
Шаг 16
Если нажать на кнопку Связаться с продавцом, то откроется диалоговое окошко для написания личного сообщения контакту, который мы выбрали для связи в Шаге 3. Сообщение будет содержать такой текст и прикрепленный товар, который заинтересовал покупателя.
Шаг 17
Также на карточке товара есть возможность сразу перейти к редактированию товара или же вообще удалить товар. Это функция для администраторов.
Шаг 19
Для товаров предусмотрена возможность сортировки по цене или по дате добавления.
Шаг 20
Во вкладке Подборки можно удалить любую подборку, но товары из этой подборки не удалятся. Каждый товар нужно удалять поштучно, нажав на кнопку Редактировать, а затем Удалить. Или как описано в Шаге 17.
Шаг 21
В любой момент функционирование магазина можно прекратить, нажав ссылку Выключить в блоке из Шага 2. Потом можно включить обратно. При этом все настройки сохраняются.
Шаг 22
У себя в группе